Daytradenet Top へ戻る
ガイドの Top へ戻る
Market Minder ・ マーケットマインダー
リンクを貼るには?
マーケット開始前のプリマーケットでの株価を表示させるには?
マーケットマインダーへ一発で銘柄を追加する方法
日足や週足のハイローバンドの並びのよい銘柄を知るためには?
トレード中のポジションや損益を表示させるには?
強力な銘柄管理機能と優れたリンク機能
銘柄を管理するためのウィンドウを、リアルティックでは「マーケットマインダー」と呼ばれ
ている。
このマーケットマインダーからチャートやレベル2ウィンドウへリンクを
貼っておくと、銘柄コードをキーボードから一切入力することなく、マウスのクリックのみで操作することができる。
Ver.9.1
での項目ごとのソートは、その項目をダブルクリックするだけで、昇順と降順に並び替えることができる。
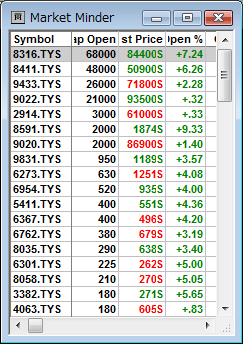
マーケット開始前にそのときの値段が分かる Gap Open
という項目を追加すれば上の画面のように値段順に並べ替えをして、ロングサイドとショートサイドへの銘柄の振り分けができる。
各項目のデータは「右寄せ・中央・左寄せ」というようなレイアウトが簡単にできる。上のサンプルでは、シンボルは左寄せ、数字は右寄せでレイアウトしている。
このリストは
右クリックで表示されるメニューの Favoritre
へ名前をつけて登録し、デザインで新しいマーケットマインダーを作成して、Favorite を適合させるだけで、全く同じものをコピーしたいわゆるクローンを作ることができる。
だから株価順に並び替えをして、5ティック抜きのプレイのために1000円台と1万円台の銘柄だけを残して、デリートキーで削除すれば、狙う銘柄のリストを作成することができる。
登録した時にチャートやレベル2ウィンドウへリンクが張ってあれば、そのリンク情報もクローン状態で再現されるという優れものだ。
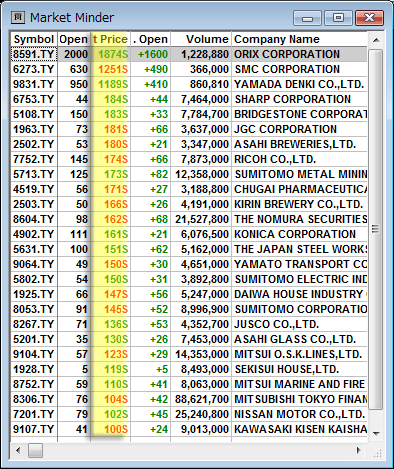
5ティック抜き対象銘柄を登録して値段順に並べたリスト。
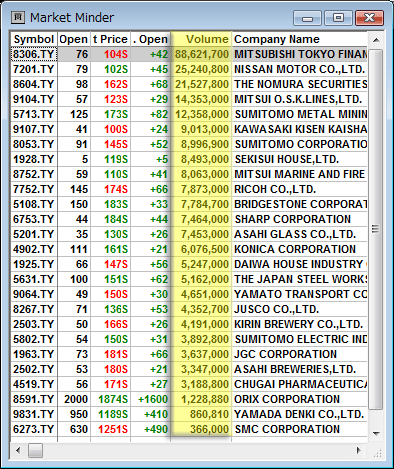
ボリューム順に並べると、板の薄い銘柄がどれかがすぐにわかる。
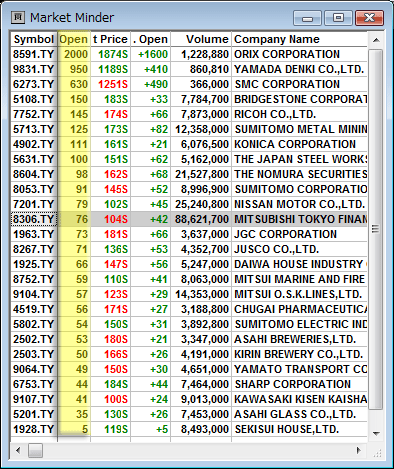
ギャップオープン順で並べ替えると、マーケット開始前にどれがギャップアップしているかが一発でわかる。
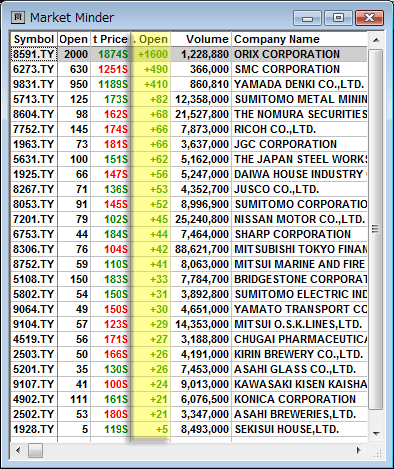
チェンジオープン順で並べ替えておくと、マーケット開始後どの銘柄が始まった値段から上げているのかも一目瞭然。
画面上ニスペースがあればあらかじめこのようにセットした複数のマーケットマインダーを使い、様々な条件のもとで監視している銘柄の状態をつねに把握することができる。
銘柄を見逃すことのないセッティングは、安定したパフォーマンスを残すためには欠かせない条件だ。
また右クリックのリスト > Show Windows > Tree
Navigator で表示できる各種のチェインリストも、強力な銘柄選択機能を持っている。
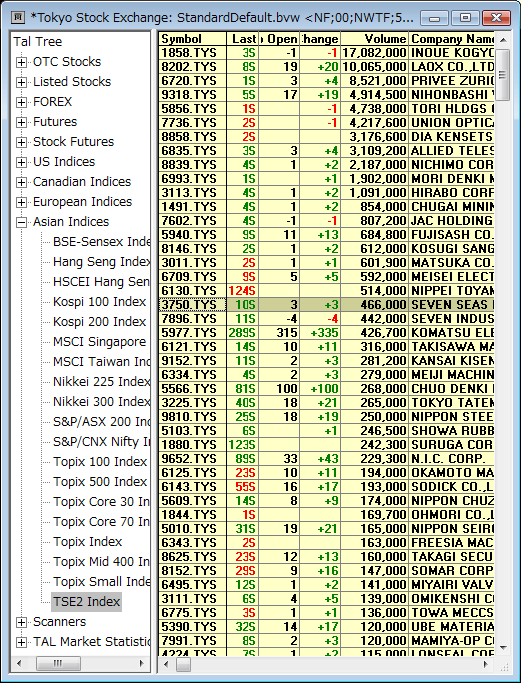
これは東証2部銘柄のリストだ。どの項目でも並べ替えることができる。
この例では出来高の多い銘柄順に並べたリストだ。
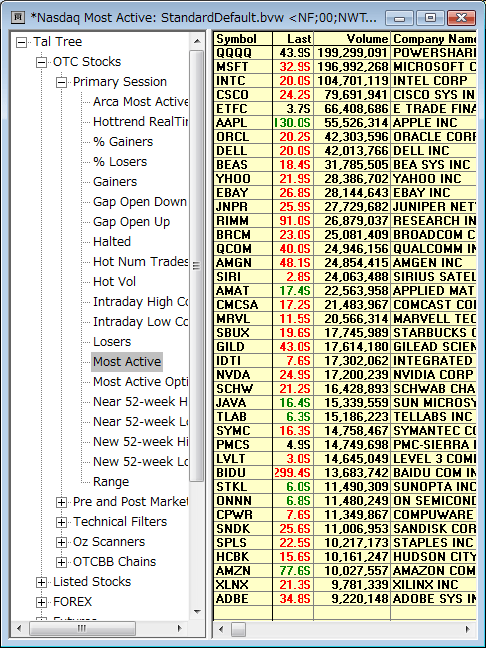
これはナスダック銘柄で、出来高の多い銘柄を出来高の多い銘柄順に並べたリストだ。
こうなると縦置きできる20インチサイズ以上のディスプレイが2枚以上欲しくなってくるはずだ。
私は3枚使っている!
リンクを貼るには?
マーケットマインダーのある銘柄をクリックする。
↓
売買をするレベル2ウィンドウの表示がその銘柄に変化する。
↓
1分足・30分足・日足チャートがその銘柄のチャートへ変化する。
というようにセットしておくと便利だ。
1・手順は、まずマーケットマインダーとマーケットメーカーウィンドウつまりレベル2ウィンドウをさせる。
マーケットマインダーの上でマウスを右クリックすると下のようなメニューが表示される。
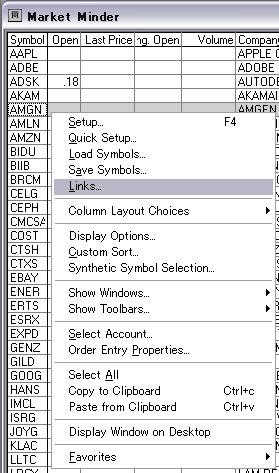
↓ Links を選択すると・・
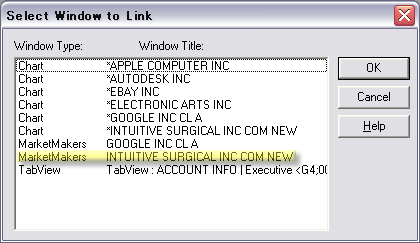
このウィンドウでリンクしたい MarketMakers をクリックしてOKをクリックする。
これでマーケットマインダーとマーケットメーカーウィンドウつまりレベル2ウィンドウがリンクされたわけだ。
2・次にマーケットメーカーウィンドウつまりレベル2ウィンドウとチャートをリンクさせる。
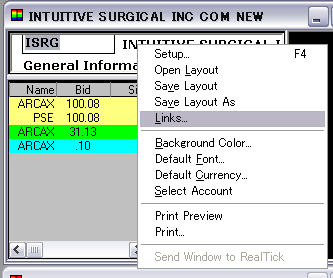
カラフルなレベル2ではなく、その上のインフォメーションが表示されるエリアで右クリックすると、下のようなメニューが表示される。
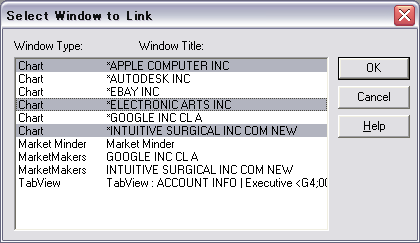
リンクしたいチャートが複数あれば Ctrl キーを押しながら複数をクリックして選択する。
これで、マーケットマインダーのある銘柄をクリックすると・・
↓
売買をするレベル2ウィンドウの表示がその銘柄に変化する。
↓ そして
1分足・30分足・日足チャートがその銘柄のチャートへ変化する。
というようにリンクを貼ることができたわけだ。
マーケット開始前のプリマーケットでの株価を表示させる
には?
マーケットマインダーのリストの上で右クリックをするとメニューが表示される。
↓

Colum Layout Choices > Configure Colum Layout
と選択
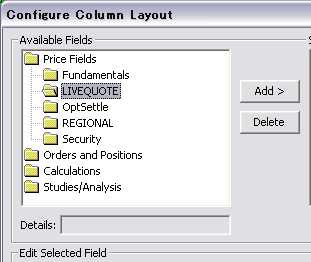
↓
LIVEQUOTE をダブルクリックで選択
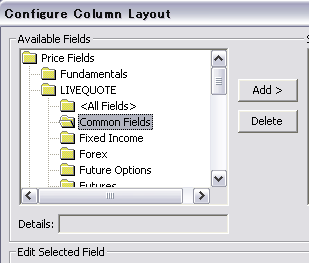
↓
Common Fields をダブルクリックで選択
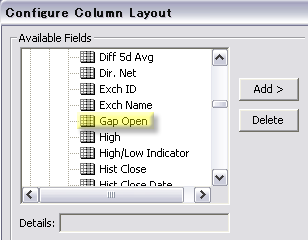
↓
Gap Open を選択
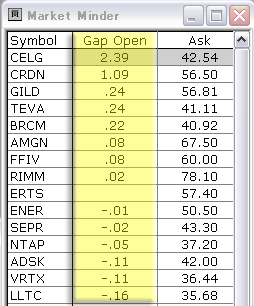
このように表示される。
マーケットマインダーへ一発で銘柄を追加する方法
何よりも嬉しいのは、ブレイクスキャンや、スイングスキャンの銘柄を簡単に流し込むことができるという点だ。
そのため、スキャンシステムのサービスを契約されていると、事前チェックリストから、アップトレンド銘柄やダウントレンド銘柄別に、マーケットマインダーへ銘柄コードをコピーペーストで貼り付けることができる。
また下記の方法では、スキャンシステムからも、貼り込むことができる。
http://www.breakscan.com/ へロングインして、サービスを契約
している、ブレイクスキャンプロ、スイングスキャンプロャンなどのスキャンシステムを起動する。
ブレイクスキャンプロの Conf をクリック

下のようなウィンドウが表示されるので、RealTick format にチェックを入れて SET をクリック。 そして Go copy symbols &
paste any application をクリック。
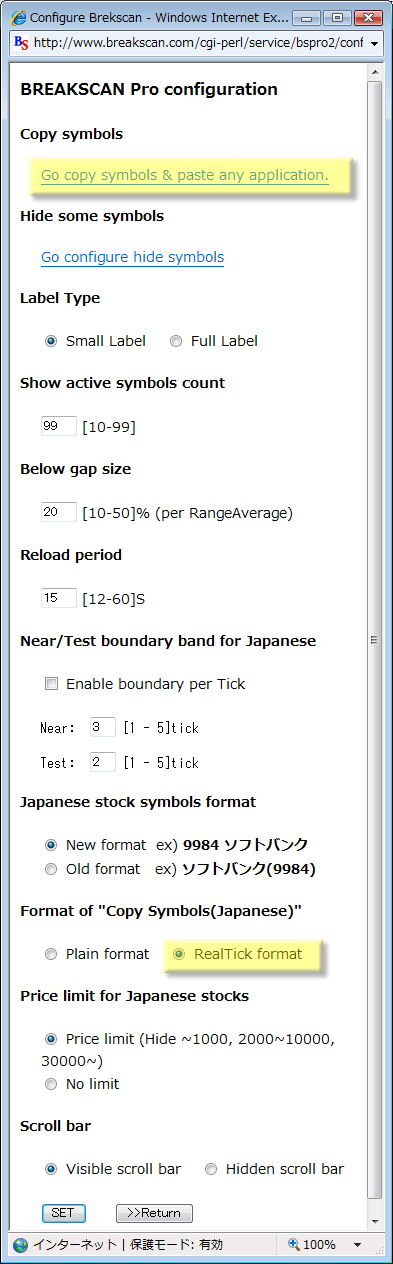
するとこのように、クリップボードへ銘柄コードがコピーされる。
ただしブラウザが Fire Fox だと自動コピーされないので、範囲指定して右クリックメニューでコピーコマンドを実行する必要あり。
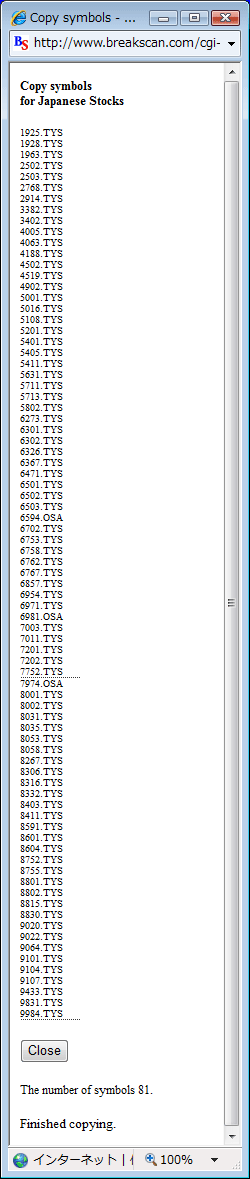
そしてリアルティックのマーケットマインダー上で右クリックすると、下のようなメニューが表示される。
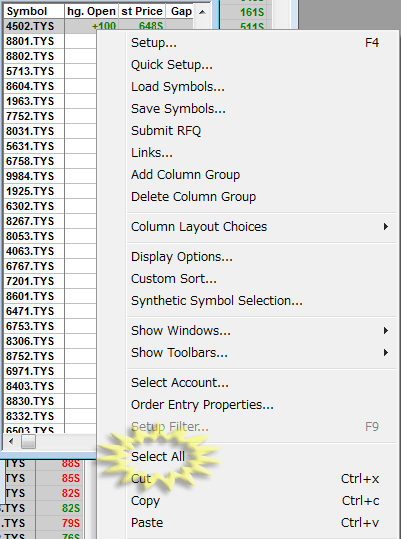
Select All を選択してからキーボードの Delete キーを押して銘柄をすべて削除する。
するとマーケットマインダーの中身がない状態になる。
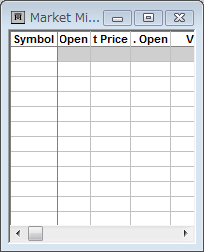
マーケットマインダーのウィンドウをクリックしてアクティブにしてから
キーボードショートカットの Ctrl + V でクリップボードの銘柄リストを貼り付けると・・
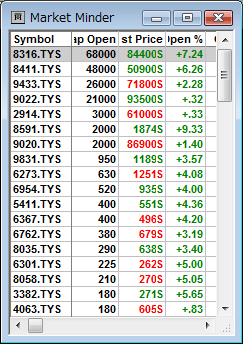
これで完成だ。
IE7での下記表示を非表示にする
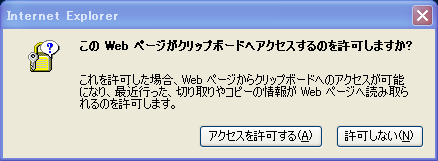
ツール > インターネットオプションメニューで下記表示の「レベルのカスタマイズ」を選択。

「スクリプト化されたウィンドウを使って情報の入力を求めることをWebサイトに許可する」を有効にする。
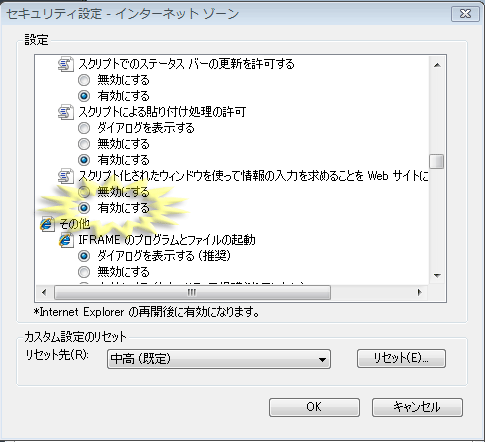
この設定はセキュリティーレベルが低下します。
注意してください。
トレード中のポジションと損益を計算する
トレード中に何銘柄かを保有しているとき、どの銘柄を何株持ち、現時点での損益がいくらかがわかればとても便利ですね。
Real - Tick
では、株価が変動すると自動的に計算をして、リアルタイムで現在の損益を見ながら、トレードをすることができます。
Design から
Market Minder を選択。
↓
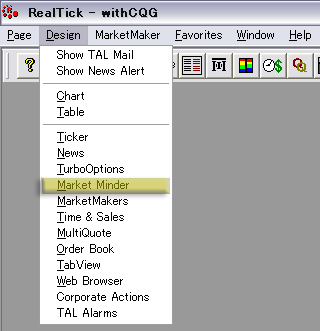
↓
これはマーケット・マインダーをセットアップする手順と同じです
。
Position
を選択。下のように変更して、OKボタンをクリック。
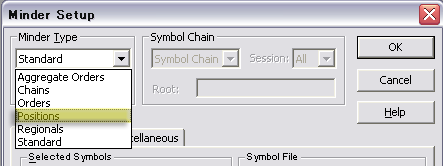
Position
Minder
の上で、右クリックをするとこのようなウィンドウが表示されます。
↓
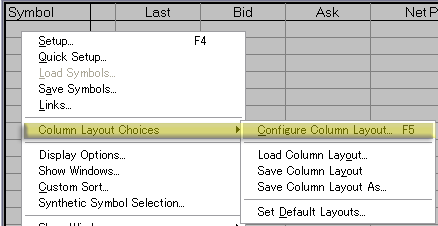
↑
Configure Column Layout
を選択。
すると、下図のようなウィンドウが表示される。
↓

ここへ項目を追加するには Add
Field のボタンをクリックする。
↓
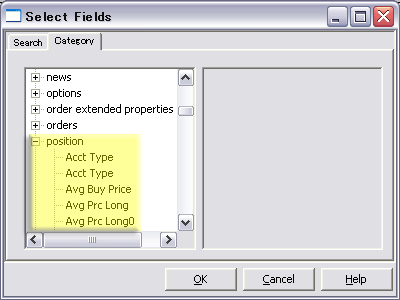
上図の右側のウィンドウの position 項目を選択し
希望する項目を選択する。
↓
このように希望する項目を追加する。
不要な項目を削除したいときは、ウィンドウの項目を選択して、
Delete ボタンをクリックする。
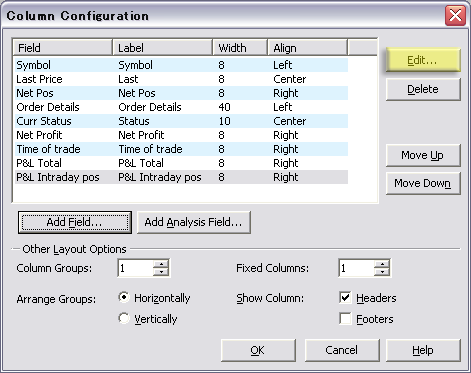
それぞれの項目の表示の微調整は Edit
ボタンをクリックする。
↓
下図のように表示させるための各項目の、設定値(パラメーター)が細かく調整できる。
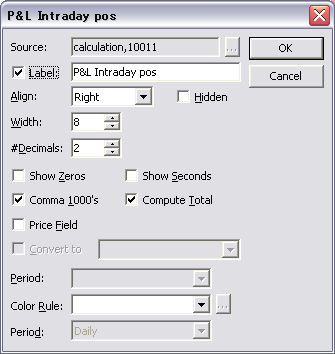
銘柄のティッカーシンボルは、左寄せで数字は右寄せが基本。
この項目の Align は
Right を選択。
P<otal は、最後に総計が必要
なので、Compute
Total をチェック。
Comma 1000's
をチェックすると、金額の3桁ごとにコンマが表示される。
Label にチェックを入れて表示する名前を変更することもできる。
これで、トレード中に自分のポジションや現在の損益を知ることができ
る。
Real
Tick に関してのお問い合わせ先
NWT ファイナンシャルグループ
Daytradenet
Top へ戻る