選択範囲 > 「焦点領域」を選択すると、自動的に上のような表示をしてくれる。
対象物であろうと思われるものを、Photoshop が認識し、自動的に表示してくれるのだ。
このプロセスがあるだけで、マニュアルで、シコシコとやる手間が大幅に手間が省けるからね。
白以外の表示されている部分が選択範囲。
白く欠けているところは、+のブラシで塗れば、画像が表示される。
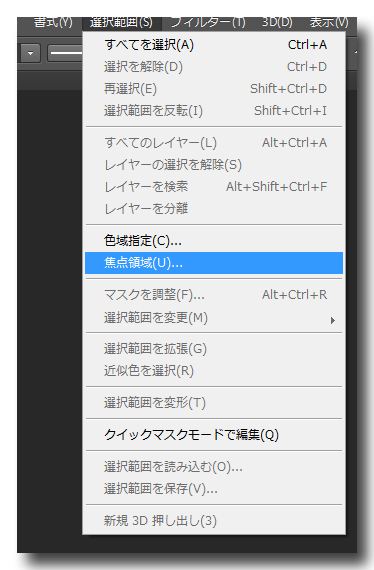
↓
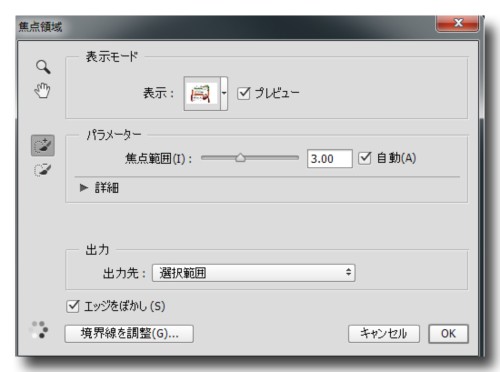
白くなっている部分があれば + のブラシで塗る。
すると、下の写真のように対象物だけになる。
背景の細かい部分は、ルーペで拡大し、ブラシサイズを小さくして塗れば、かなり細かい部分も塗り込むことができる。
ブラシのサイズ変更はショートカットを使うと便利。
ALTキーを押しながら、マウスの右ボタンを押しながら右へ移動するとサイズが拡大。
左へ移動すると、サイズは小さくなる。
ALT キーを押している間、ブラシは一時的に -(マイナス)キーと同じ機能となる。
そしてOKを押せば、下のように選択範囲が点線で表示される。
選択された対象物だけを、新しいレイヤーにコピー。
元画像をコピーしたレイヤー全体を、ボカして・・
色味を調整すれば完成だ。
下がLightroom から Photoshop へ読み込んだオリジナルの写真。
フルサイズで撮っても、手前と背景の距離がないとあまりボケないのであります。
当たり前ですけどね。
そういうときは、この機能を使うと、ひと味違ったショットができ上がるというわけだ。
とはいっても、自己満足の世界ですが・・(笑)






コメントする