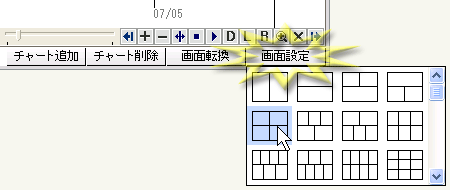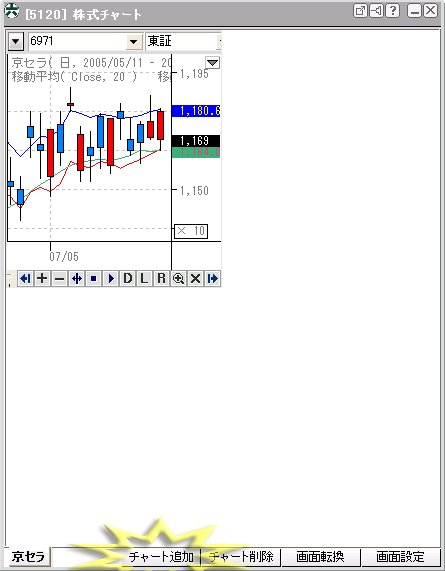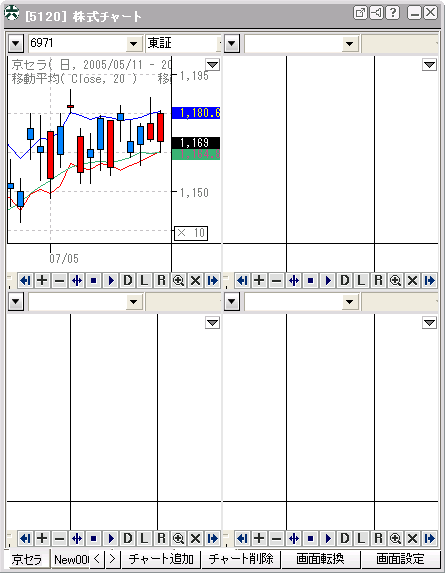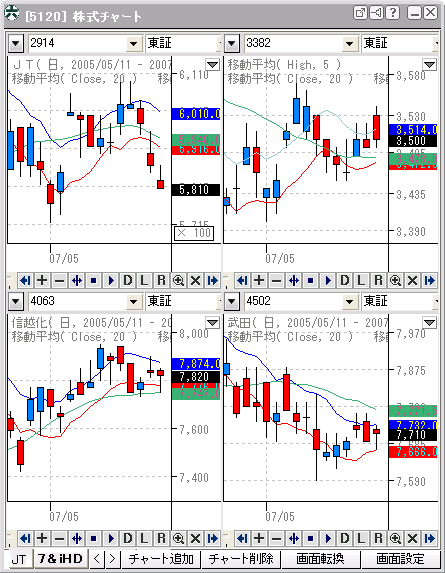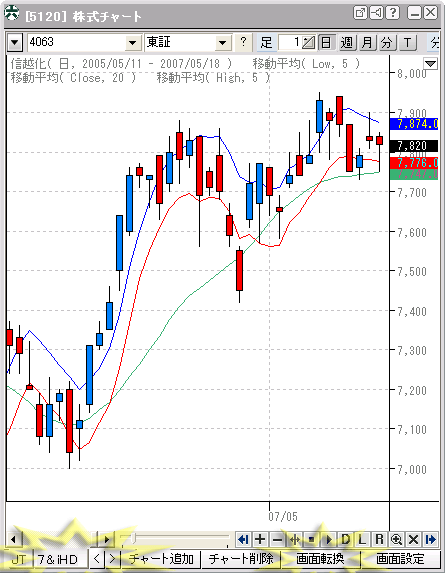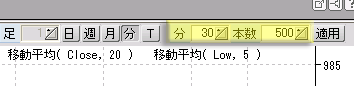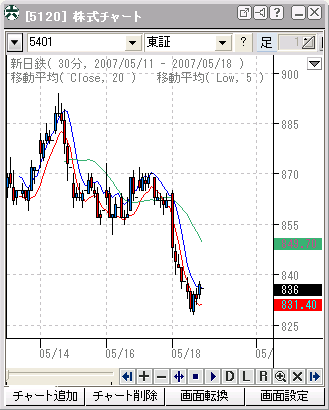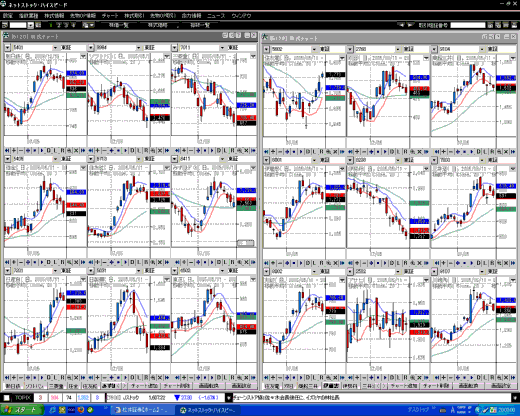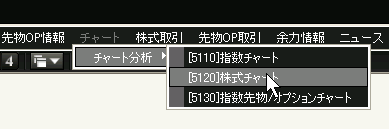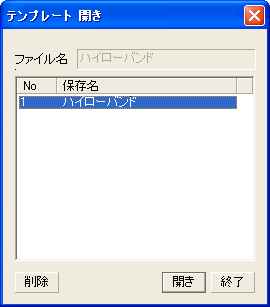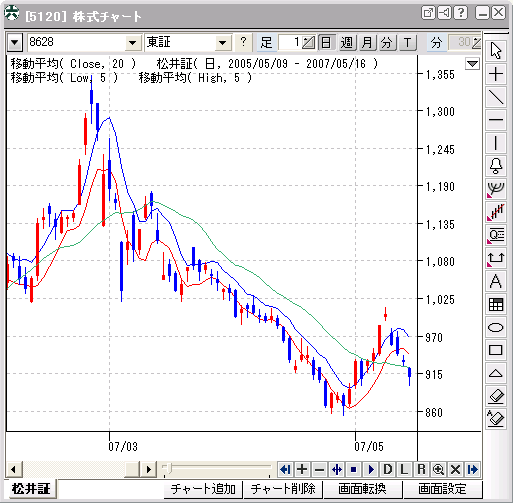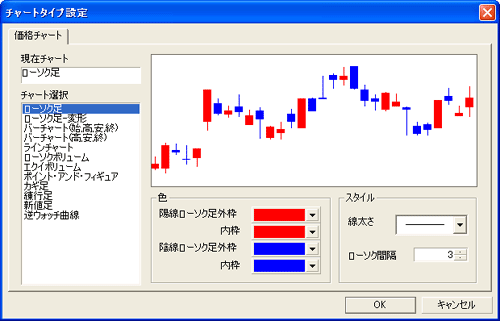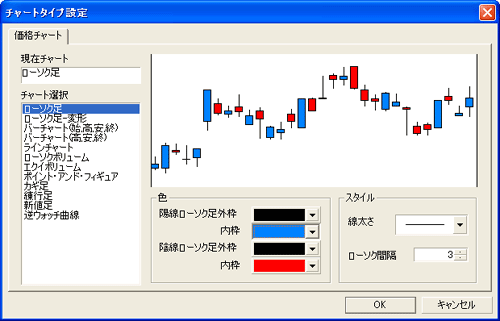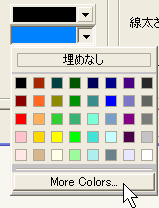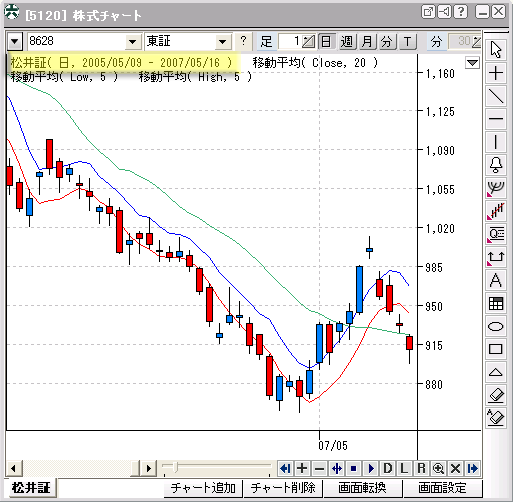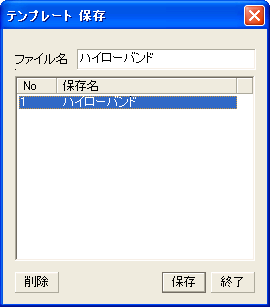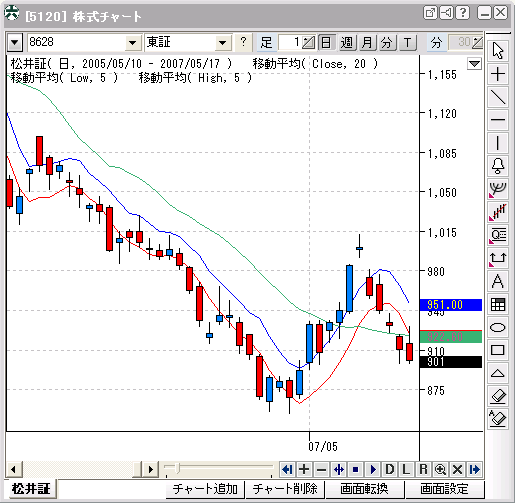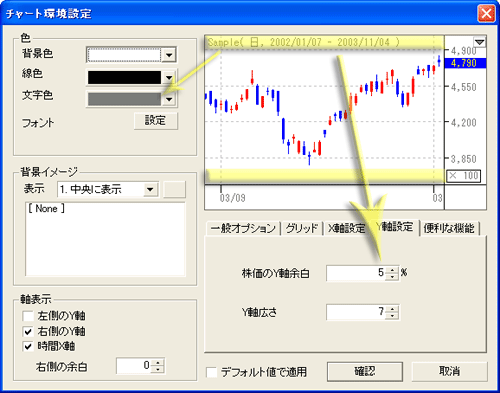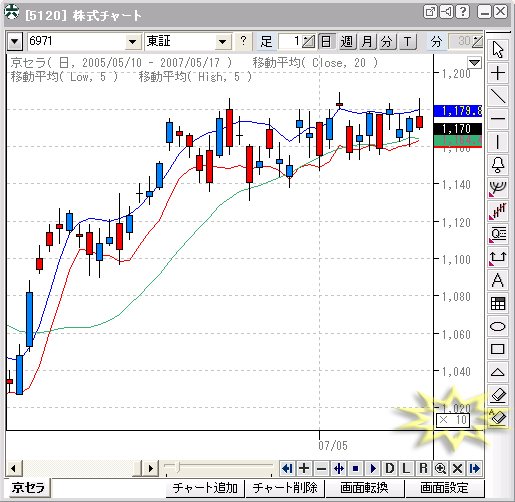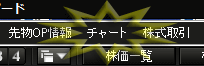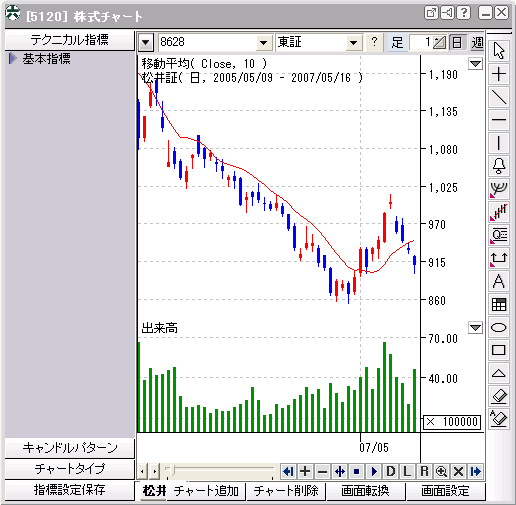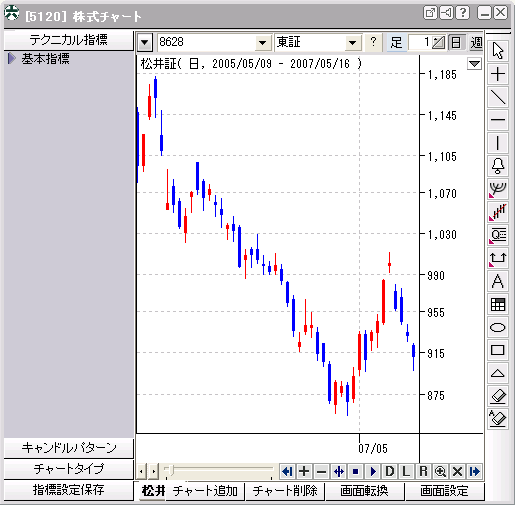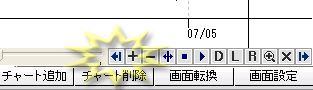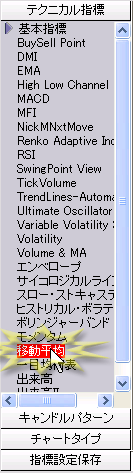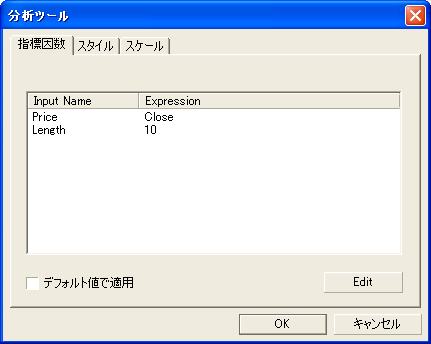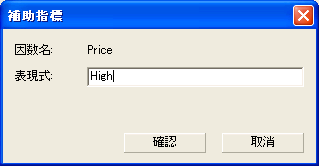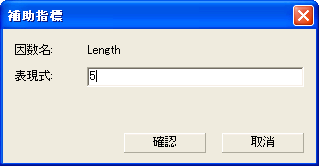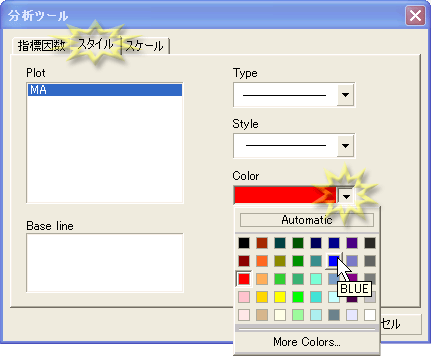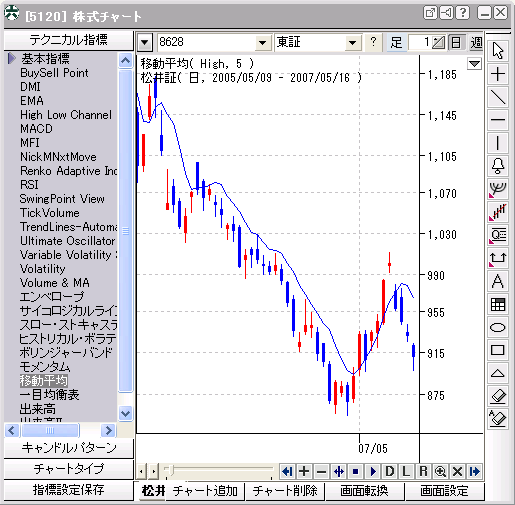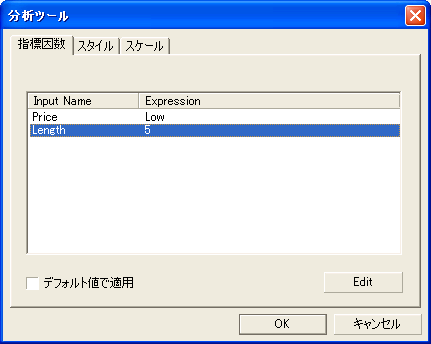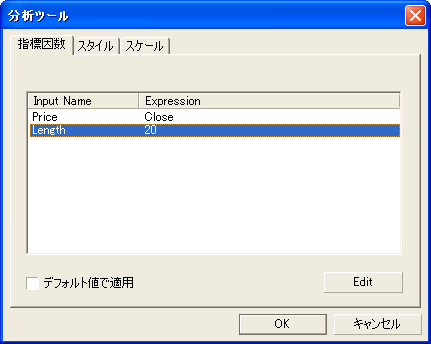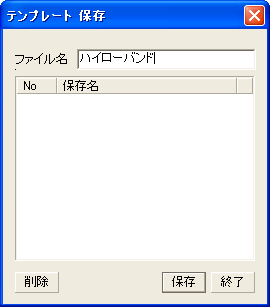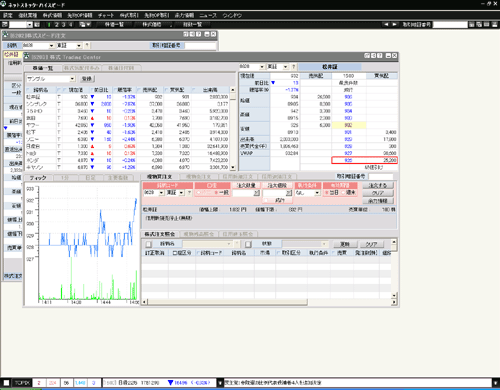株式チャートの作成
ネットストック・ハイスピードを起動してメニュー・バーから株式チャートを作成します。
メニュー・バーのチャートを左クリック、ポップアップしたメニューにマウスカーソルを移動して[5120]株式チャートの上でクリックすると新しいチャート・ウィンドウが作成されます。
チャートをクリック。
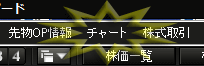
[5120]株式チャートの上でクリック。
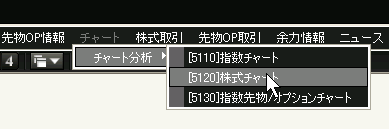
新しい株式チャートのウィンドウができました。
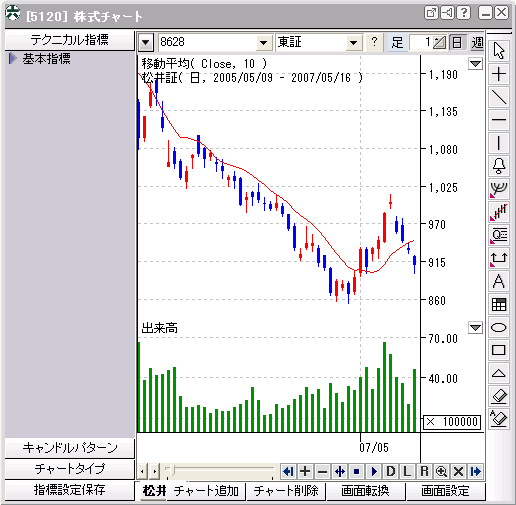
不要な指標を削除
チャートにハイローバンドを設定する前に不要な指標を削除します。移動平均線は修正すればよいのですがここでは削除します。
削除する指標の上にマウスカーソルを合わせてを左クリックすると色が変化します。続けて右クリックし"分析ツール削除"をクリックすると削除できます。指標の色が変化したときにキーボードのDeleteキーを押しても削除できます。次の図では移動平均線と出来高を削除してローソク足だけのチャート・ウィンドウにします。

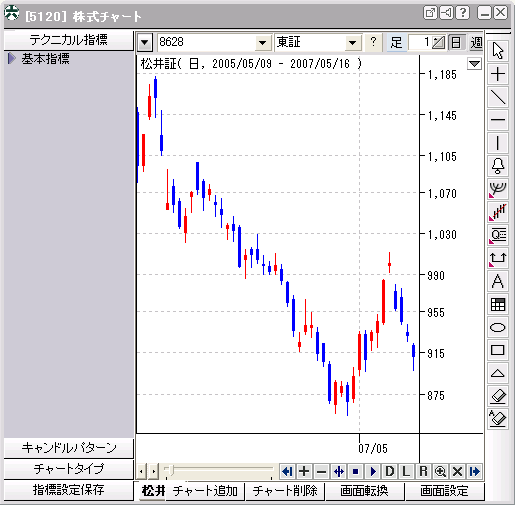
ハイローバンドを作成
ハイローバンドはテクニカル指標の中の移動平均線を組み合わせて作成します。もしチャート・ウィンドウにテクニカル指標が表示されていないときにはウィンドウ下部のツールバーの左向き矢印のアイコンをクリックするとテクニカル指標を表示します(もう一度クリックすると消えます)。
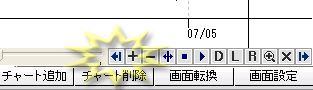
基本指標をダブルクリックすると使用できる指標の一覧を表示します。基本指標の中から"移動平均"をダブルクリックします。
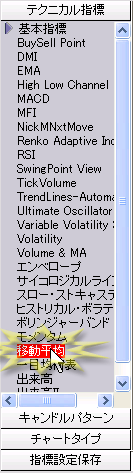
"分析ツール"というダイアログが表示されるので移動平均のパラメータを入力します。
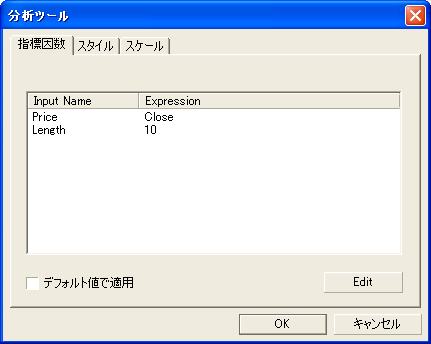
5日高値移動平均線
ハイローバンドは3本の移動平均線の組み合わせですが、それぞれ異なる設定をします。最初に5日高値移動平均線を設定します。分析ツールの"Price"をクリックすると補助指標のダイアログを表示するので"表現式"の欄に、 High を入力して確認ボタンをクリックします。(Highは、high でも HIGHでもかまいません)
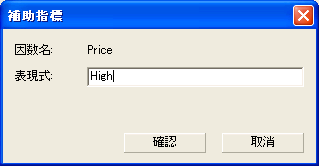
次に分析ツールの"Length"をクリックして補助指標のダイアログの"表現式"の欄に、 5 を入力して確認ボタンをクリックします。
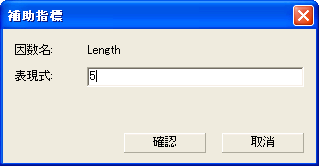
次に移動平均線の色を変更します。ここでは5日高値移動平均線の色を青に設定します。分析ツールの"スタイル"タブをクリックして、Colorの色部分(または▼)をクリックすると色のダイアログを表示するので、青 をクリックしてOKボタンをクリックします。
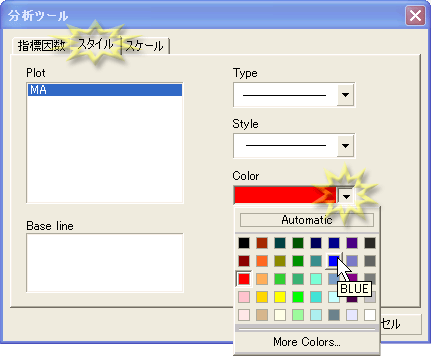
チャートに5日高値移動平均線を設定できました。もし設定を間違えたときは、移動平均線をダブルクリックすると修正できます。(ダイアログのタイトルは"移動平均 プロパティー"に変わります。)
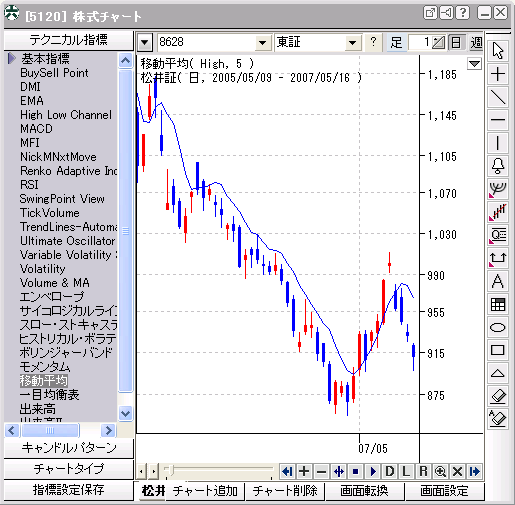
5日安値移動平均線
次に5日安値移動平均線を設定します。
操作は5日高値移動平均線と同様に操作します。"Price"は Low を設定、"Length"は 5 を設定、色は赤(初期値)のままとします。
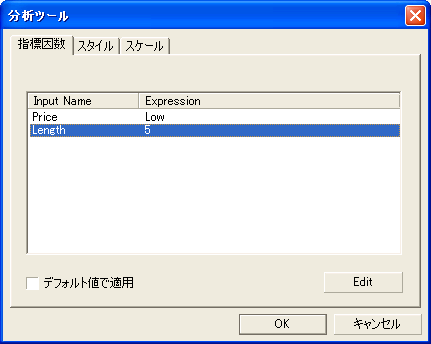
20日移動平均線
3本目の最後は20日移動平均線を設定します。
操作は5日高値移動平均線と同様ですが、"Price"は Close のまま変えません。"Length"は 20 を設定、色はここでは緑にします。
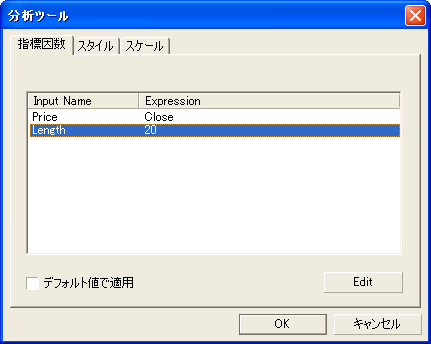
移動平均を3本設定して、ハイローバンド設定が完了しました。ウィンドウ下部のツールバーの左向き矢印のアイコンをクリックして左側のテクニカル指標のツールバーを非表示にします。

移動平均の設定(テクニカル指標など)は次の方法でもできます。
チャート・ウィンドウの空いている部分を右クリックします。メニューの中から分析ツールをクリックします。

ハイローバンドの設定を保存
最後にハイローバンドの設定を他のチャート・ウィンドウでも利用するために保存します。
チャート・ウィンドウの空いている部分を右クリックしてメニューの現在チャート保存をクリックします。

ここではファイル名に ハイローバンド を入力して保存ボタンをクリックします。
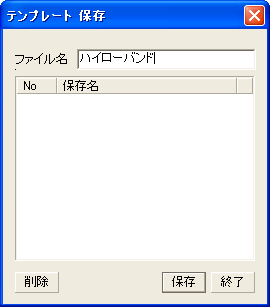
これでハイローバンドの設定を保存できました。