RealTickで日足にレンジ・アベレージを設定する方法です。
最初にメニューバーのChartからAnalysis Managerを起動し、Composer... ボタンをクリックします。
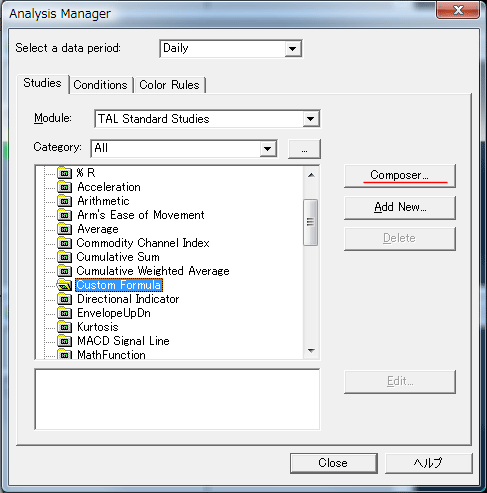
Rangeの作成
最初にローソク足の高値と安値の差分(Rangeと呼びます)を作成します。
右側のCustom Formulaをクリックして、中央のAdd ボタンをクリック、左下のEditボタンをクリックします。
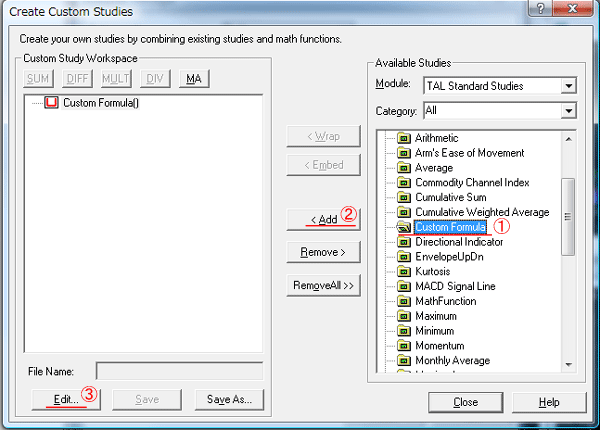
最初に左上のAvailable Inputで “High” を選択して Addボタンをクリック、もう一度Available Inputで “Low” を選択して Addボタンをクリックすると、変数C0およびC1に高値と安値を割り当てられます。
右側のWrite your script hereに次の式を記述します。Resultは計算した結果を返す変数です。
(変数は中央の“>”で右側へ挿入できます。)
Result = C0 - C1
最後にOKボタンをクリックします。
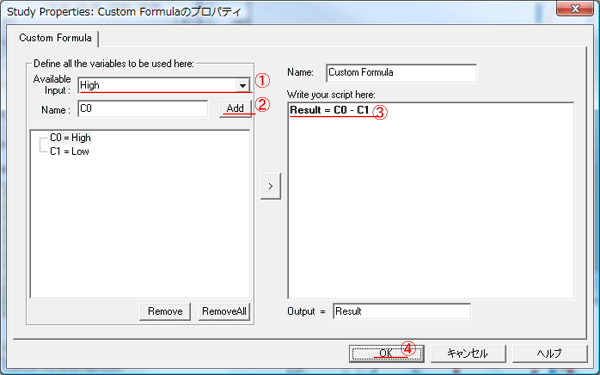
SaveAsボタンをクリック、ファイル名を“Range”として保存します。
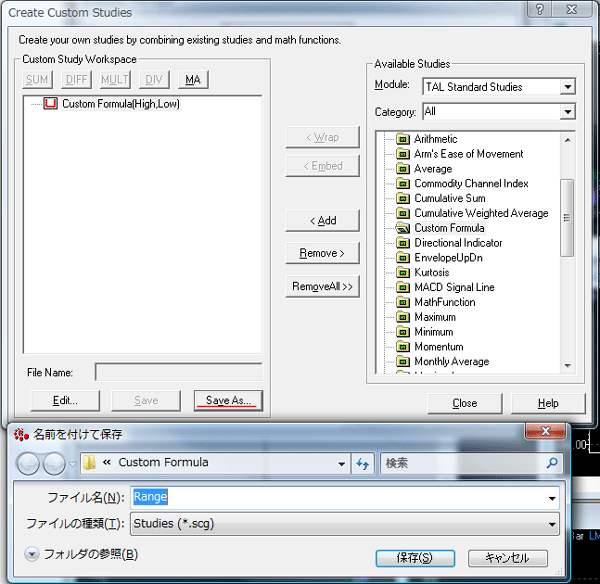
RangeAverageの作成
先ほど作成したRangeをMoving Averageの元データとしてRangeAverageを作成します。
最初に中央のRemoveAllボタンでWorkspaceを初期化します。
右側Availabe Studiesから“Moving Average”を選択してAddボタンをクリックします。次に先ほど作成した“Range.scg”を選択してEmbedボタンをクリックします。
Editボタンをクリックして、パラメータを編集します。
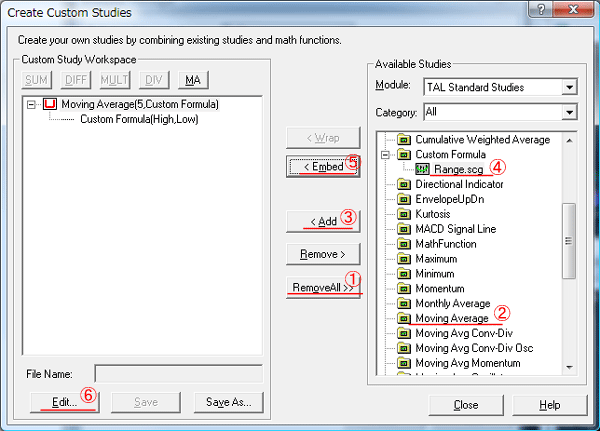
Period欄を“20”に変更してOKボタンをクリックします。
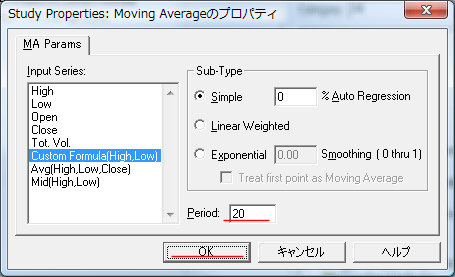
SaveAsボタンをクリック、ファイル名を“RangeAverage”として保存します。
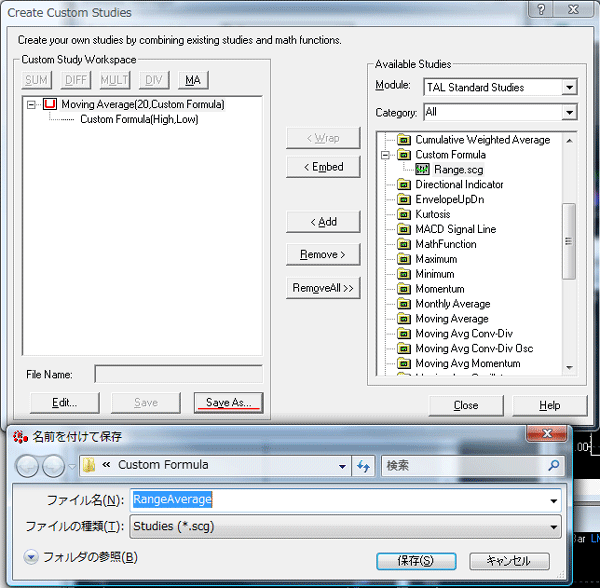
チャートにRangeとRageAverageを設定
RangeAverageを設定したいチャートでDisplay and Analysisを起動、Add Studyボタンで Custom Formulaの中のRange.scgとRangeAverage.scgを追加します。(Custom Formulaの左に+記号があるときはクリックして展開します)
チャートの下部に表示するのでそれぞれPanelをBottomに変更します。StyleはRangeをヒストグラム(棒グラフ)に変更します。色を好みに設定して、OKボタンをクリックします。
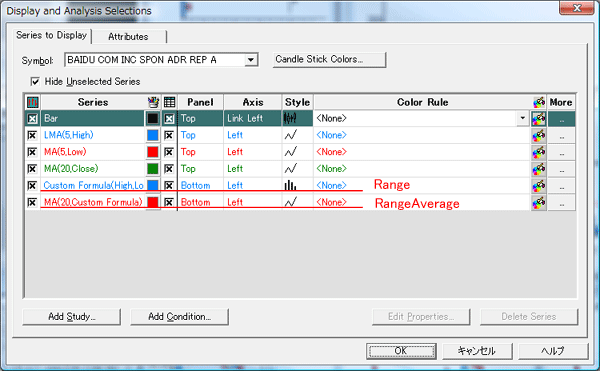
チャートにRangeAverageを設定しました。
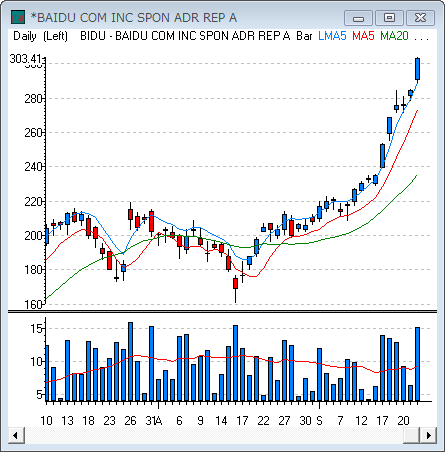
Custom Studiesの保存場所
作成したRangeとRangeAverageは次の場所に保存されています。
C:\TAL\Analysis\Modules\TAL Standard Studies\Custom Formula
他のPCへ環境を移す場合は、C:\TAL 直下のAnalysisフォルダをコピーすればよいでしょう。
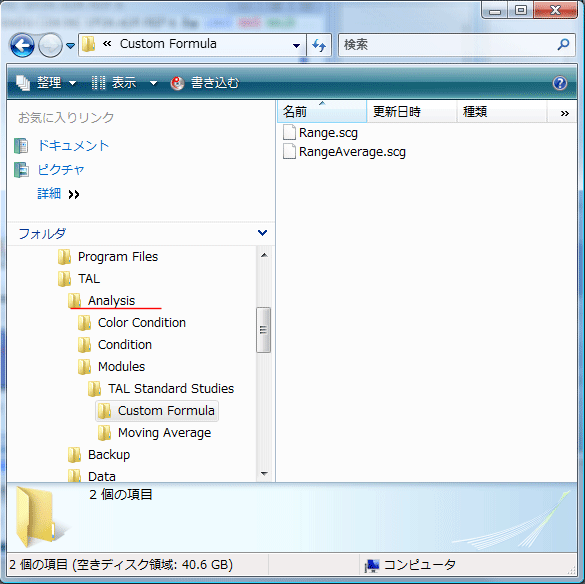
コメント