CQGのイントラディチャートの上に、日足の移動平均線を引く方法です。
Formulaボタンをクリックして、Custom Studiesのタブを選択します。
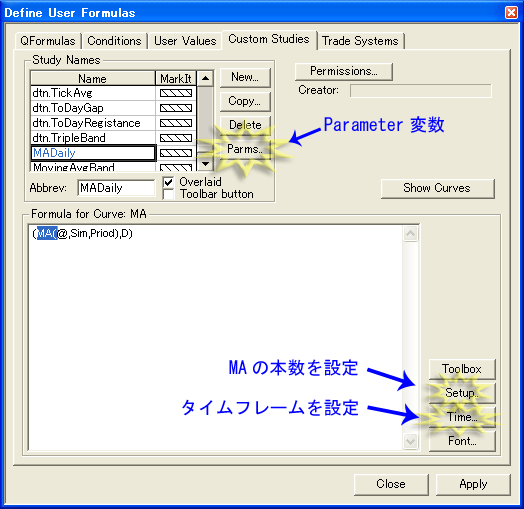
Study Namesの New... ボタンをクリックすると、『Create a Study』のダイアログを表示します。
New Study Nameに新しく作成するStudyの名前、New Study Abbrev and Curve Nameはツールバーの名前を7文字の英数字で入力します。
移動平均線はローソク足の上に重ねるので、□Overlaidにチェックします。□Toolbar buttonにチェックするとツールバーにボタンを表示します。
Formula for Curve: の中は空の状態です。ここでいきなりキーボードから、ma(@)と入力するか、Tool Boxボタンから、MA(Sim,20)を選択して、Insertボタンをクリックします。
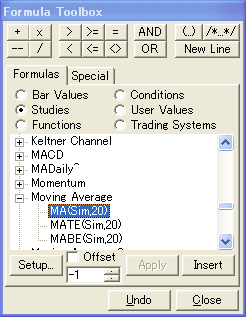
Formula for Curve: の中は次のような式が展開されるはずです。
MA(@,Sim,20)
移動平均線を強制的に日足に設定したいので、Timeボタンを押して、□Force Interval toをチェックしてリストボックスから Daily を選択して OKボタンをクリックします。
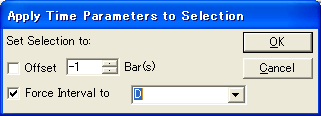
式は次のようになります。20という数字は、MAというStudyが現在Set Defaultで覚えているものなので、それぞれの環境で異なります。
(MA(@,Sim,20),D)
日足の本数を任意に設定できるようにしたいので、Paramsボタンをクリックして Priodという名前を追加します。Newボタンで新しい名前を追加できます。初期値は200を設定してみましょう。
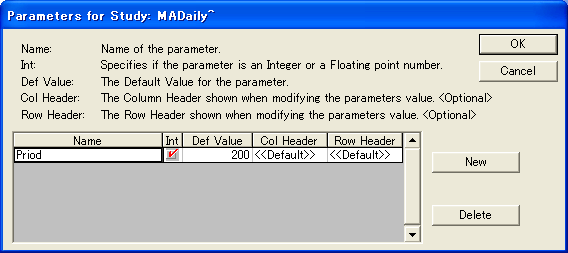
式の中の20という値の変更は直接できません。式の MA をクリックするとその部分が反転します。そこで Setup ボタンをクリックすると値の変更を行うことが出来ます。
Priodの下のCellに20という数字が入っているので、右クリックして、Priodを選択してください。
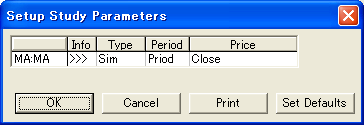
式は最初の図のようになります。
(MA(@,Sim,Priod),D)
チャートの上で試して見ましょう。
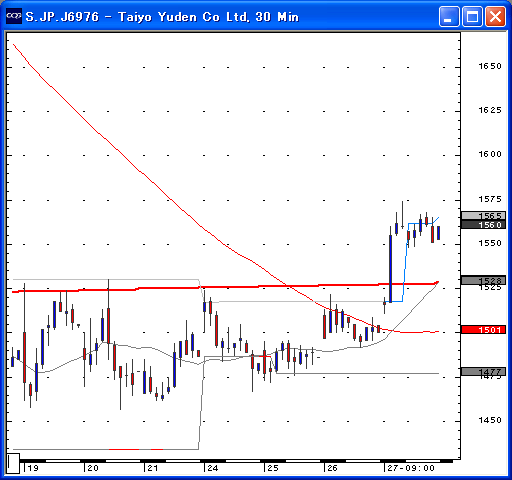
色や太さは任意に設定できます。ローソク足のScaleとうまく合っていないなと思ったら、ShareScaleをOnにすると合うようになります。
コメント