トップページ
キャプチュアしたチャートの掲示板への貼り付け方
掲示板への投稿方法(動画)
チャートを切り取るためのソフト Capture
It Pro4.0の操作(動画)
画像処理ソフト フォトショップを使ったチャートの加工(動画)
チャートを貼り付けるために必要なソフトウエア
キャプチャXPとは?
キャプチャとは、グラフィックスイメージをファイルなどとして取り込こと。
たとえばWindowsでは、任意の場面で「Print
Screen」キーを押すことで、その瞬間の画面イメージをクリップボードに転送することができます。
このCapture XP というソフトを使うと、指定した部分やアプリケーションの中のチャートウィンドウだけを切り出すことができ
ます。
いいかえれば、CaptureXP とは任意矩形とウィンドウ単位の画面を切り取るためのツールです。
切り取った画像は指定された画像エディタに送り「編集」及び「保存」が可能です。
ただ保存機能は無いため、グラフィックス編集ソフトと組み合わせて使用する必要があります。
またクリップボードへ直接送ることもできます。
便利なのは任意矩形の切り取りモードでの「拡大表示ウィンドウ」です。
「拡大表示ウィンドウ」へ切り取る付近が拡大表示されるため、切り取る画像のエッジの位置を正確に指定すること
ができるのです。
そのため、正確に希望する
矩形イメージを切り取ることができます。
Windows9x, Windows NT/2000, WindowsXP 上での動作に対応。
Windows Vistaでチャートをキャプチャするときは WinShot。
Windows Vista あるいは Windows7 だと Capture
It!PRO
ダウンロード方法
CaptureXP(フリーソフトウェア)は下のURLからダウンロードできます。
http://www.vector.co.jp/soft/win95/art/se039405.html
ダウンロードすると指定したフォルダへ次のようなアイコンが表示されます。
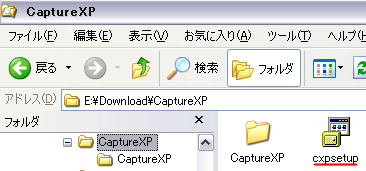
インストールすると下のような、2つのファイルが形成されます。
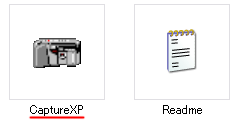
Capture XP
のショートカットをタスクバーまたはデスクトップへコピーしておくと、メニューから選択する必要がなく、キャプチャーするするときにショートカットをダブルクリックするだけで素早く起動させることができるから便利
です。
起動と環境設定
CaptureXP のアイコンをクリックすると、次のようなウィンドウが表示されます。
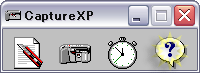
バージョン情報をクリックすると下記のような
各種の「環境設定」画面が表示されます。
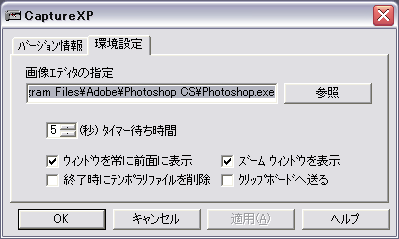
「画像エディタの指定」で対象となるグラフィックス編集ソフトを指定しておくとキャプチャ後、指定したグラフィックス編集ソフトが自動的に起動し、キャプチャした画像を表示させることができ
ます。
「ウィンドウを常に前面に表示」にチェックを入れると、他のアプリケーションウィンドウの背後に隠れることなく、キャプチャすることができます。
ウィンドウズXPに添付されている MSPaint の使い方
フォトショップなどの画像編集ソフトをお持ちでない場合は、ウィンドウズXPでは、Windows\system32 に mspaint
というグラフィックソフトが標準で添付されていますから、それを使うことでエントリーや脱出の位置にマークをつけることができます。
キャプチュアXPの「画像エディタの指定」で、この MSPaint を指定しておくとキャプチュアXPで画像を取り込むと自動的に
MSPaint が起動しますから、便利です。
キャプチュアXPで画像を取り込むと自動的に MSPaint が起動します。
↓
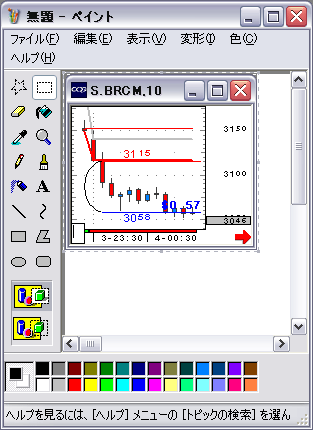
↓
ご自分のローカルPCのフォルダへ保存することができます。
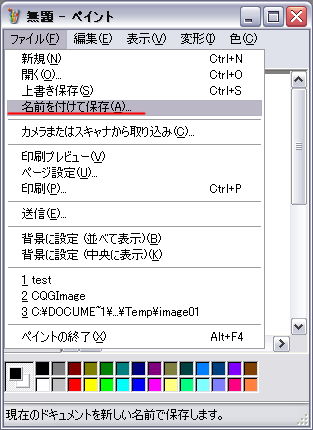
↓
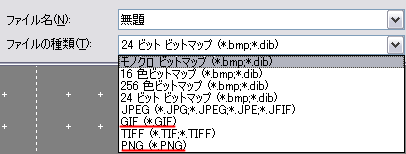
保存はファイルの形式を選択して保存できますから、このソフトがあれば一応は目的を達成することができます。
チャートを JPEG で保存するとファイルが大きくなり、画像が汚く表示されます。(写真のように色数が多い画像では JPEG を使います)
チャートの保存では 必ず gif または PNG 形式を選択してください。
◆
なお次の手順でも起動することができます。
スタートメニュー
↓
すべてのプログラム
↓
アクセサリ → ペイント
↓
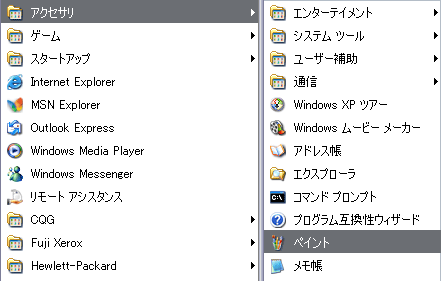
矩形の切り取りモード
「ズームウィンドウを表示」にチェックを入れると、下記の「矩形の切り取り」ボタンをクリックしたときに、切り取るエッジを正確にトレースすることができ
ます。
つまり『拡大表示ウィンドウ』へ切り取る付近が拡大表示されるため、切り取る画像のエッジの位置を正確に指定する
ことだできる。そのため、非常に正確に希望する矩形イメージを切り取ることができます。
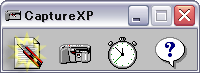
「矩形の切り取り」ボタンを押すと
下記のように対象のゾーンを拡大表示するウィンドウが表示されます。
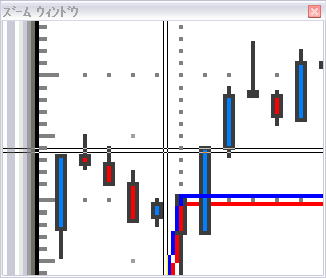
掲示板へのチャートの貼り付けで使う「ウィンドウの切り取り」
「ウィンドウの切り取り」ボタンを押すと
↓
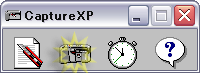
対象のウィンドウごと、切り取ることができます。
↓

対象ウィンドウの下に他の画像があると、対象物が正確に
切り取れないことがあるため、同じ大きさのウィンドウを表示するか
下には何も表示しないように注意する必要があります。
階層になったメニューなどの切り取りに便利なタイマー機能
タイマーONボタンを押すと
↓
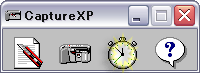
↓
階層の深い先にあるメニューを切り取るときに、ボタンを押してから指定した秒数が経過した後に、キャプチャできるモードになります。
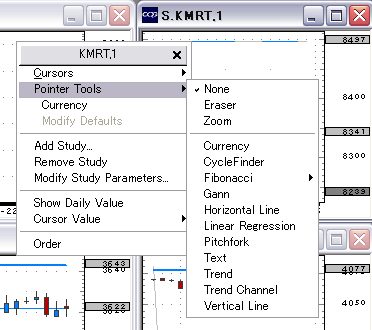
「環境設定」画面の「タイマー待ち時間」で、キャプチャーモードになるまでの待ち秒数を設定することができますから、階層の深いメニューを表示するまでの、おおよその秒数にあわせて数値を設定
してください。
↓

キャプチュアしたチャートの掲示板への貼り付け方