チャートウィンドウ
チャートウィンドウを作成します。
操作しやすいようにさまざまな機能やカスタマイズが可能です。
チャートウィンドウを作成
Symbolやタイムインターバルを入力
チャートの銘柄やタイムインターバルを一度に変更
Labels and Values
ローソク足の色や、チャートウィンドウの色を変更
Grid(罫線)の変更
先物の時間外取引を非表示にする
ローソク足の移動と拡大・縮尺
チャートのZoom
チャートをコピー
チャートを整列
チャートをCQGウィンドウと独立させる
チャートの文字の大きさを変更
Update Label
Price Scaleを左に
Global Cursors
チャートウィンドウを作成
新しいチャートを作成するには、ツールバーの Chart ボタンを左クリックします。
左クリックの場合は常に Bar チャートが作成されますが、Chart ボタンを右クリックして、Add Chart からCandleStick を選択すれば、直接
CandleStick (ローソク足)チャート を作成することができます。
Chart ボタンを左クリック
↓

↓
直前に使用した Symbol とタイムインターバルで新しいチャートが作成されます。
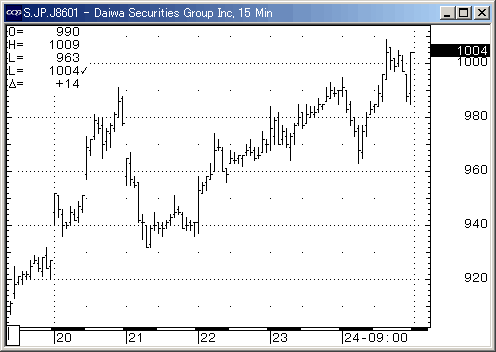
↓
ローソク足に切り替えるには Cndl ボタンを左クリック
↓

↓
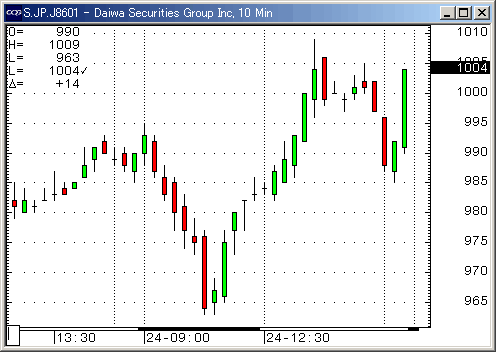
直接ローソク足チャートを作成するには、Chart ボタンを右クリックして Candlestickを選択します。
↓
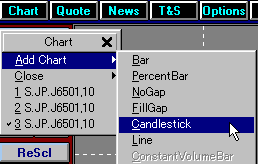
Symbolやタイムインターバルを入力
CQGNet で株式や先物を指定するには、CQGNet があらかじめ関連付けをしている Symbol という英数字をチャートウィンドウから入力します。
CQGNet の扱う Symbol は各国の先物、オプション、債権、株式ですが、どういうものが扱えるかは次で確認できます。
CQG, Inc のホームページからカスタマーサポートの中の Symbols and Exchanges を選択
してください。http://www.cqg.com/support/symbols/default.cfm
例えば日本株式は、Exchangeを"JAPEQ"、Typeを"Equities"で検索
することができます。
日本市場は先頭の一文字が"J"で、その後ろに東証等が指定する銘柄コード4桁を続けます。
Symbol は常に大文字で入力されるように調整されるので、CAPS がオフになっていても Shiftキー を同時に押す必要はありません。
コマンド入力エリアに Symbol を入力して [Enter}キー を押すと
指定した Symbol を読み込みます。
↓
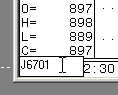
タイムインターバルは、ローソク足1本の時間を指定します。
","(カンマ)と組み合わせて Symbol と一緒にコマンド入力エリアに入力するか、","(カンマ)を先頭にして単独で入力できます。
Symbol と組み合わせるには例えば "J6701,3" と入力します。
コマンド入力エリアにタイムインターバルを入力して Enterキー を押すと
指定したタイムインターバルに切り替わります。
↓

タイムインターバルは、イントラデイでは1分から120分(1分刻み)、ヒストリカルでは日、週、月、4半期、半年、年が入力単位です。
タイムインターバルの例
|
1分足チャート
|
,1
|
|
3分足チャート
|
,3
|
|
10分足チャート
|
,10
|
|
30分足チャート
|
,30
|
|
日足チャート
|
,D
|
|
週足チャート
|
,W
|
|
月足チャート
|
,M
|
先物等のロールオーバーでは特殊な入力が必要です。
CQG For Windows日本語マニュアルなどを参照してください。
タイムインターバルはツールバーからも切り替えることができます。
IntD ボタンはイントラデイでタイムインターバルを、Hist ボタンはヒストリカルでタイムインターバルを切り替えます。
チャートを選択して、左クリックあるいは右クリックすると切り替わります。
↓

NASDAQ株などの Symbol は銘柄名を省略記号にした文字列ですが、まれに先物などと Symbol が重なることがあります。
例えば、EMLX はそのままだと正常に表示できませんが、頭に"S."(SはStock の意)を付け加えて、"S.EMLX"で入力すると表示できます。
EMLXで株式を優先して検索するためには、System Prefernece で、Order of Preference の中の
Stocks を上位に配置してください。
Tips : ヒストリー機能
チャートウィンドウのコマンド入力エリアにマウスカーソルを合わせて、右クリックすると直前にコマンド入力エリアで使用したコマンドを10ヶまで表示します。
マウスカーソルを合わせてクリックすると、そのコマンドを実行します。
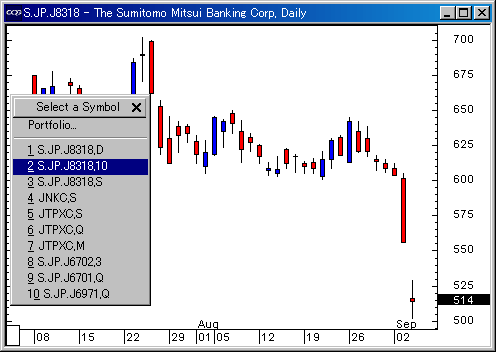
Portfolio...にマウスカーソルを合わせてクリックすると、Portfolio のウィンドウを開きます。
Symbol にカーソルを合わせると、カーソルがBarチャートを模したものに変わります。
Symbol に合わせてクリックすると、アクティブなチャートウィンドウにその Symbol が反映されて切り替わります。
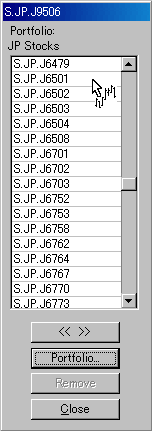
チャートの銘柄やタイムインターバルを一度に変更
CQGウィンドウ内で開いているすべてのチャートに対して銘柄やタイムインターバルを一度に切り替えることができます。
チャートのコマンド入力エリアで、Symbol やタイムインターバルを入力して[Enter]キー を押すときに、[Ctrl]キー
を押しながら[Enter]キー を押します。
例えば、複数のタイムインターバルのチャートを用意して、Ctrl+Symbol で、一つの銘柄を異なるタイムインターバルで分析
することができます。
異なる銘柄のチャートを用意しておけば、Ctrl+タイムインターバル で、すべてのチャートのタイムインターバルを切り替えられる
ため、複数の銘柄を3分足、15分足、日足など異なるタイムインターバルですばやくチェックできます。
CQGウィンドウの中で、最小化しているチャートウィンドウには、[Ctrl]キー を押しながら[Enter]キー
を押 しても反映させることはできません。
以前のまま状態を保持します。
また、Window out of Page の機能でCQGウィンドウと独立している場合(規定値ではタイトルバーが赤に変わる)にも、[Ctrl]キー
を押しながら[Enter]キー を押 しても反映させることはできません。
複数の独立したウィンドウには反映されません。
Labels and Values
チャートを新しく作成すると、チャートの左上や、左下に、数字ボックスが表示されることがあります。
左上は Daily Value Box と呼び、 その日の始値や高値、安値、現在値を表示します。
右下は Cursor Value Box と呼び、最後のローソク足の値や最新の Study の値を表示します。
これらを表示しないようにするには、マウスカーソルをそれぞれの Box の上に移動して、右クリックして、Daily
Value なら "Hide Daily Value" を、Cursor Value なら "Never
Display" をクリックしてください。
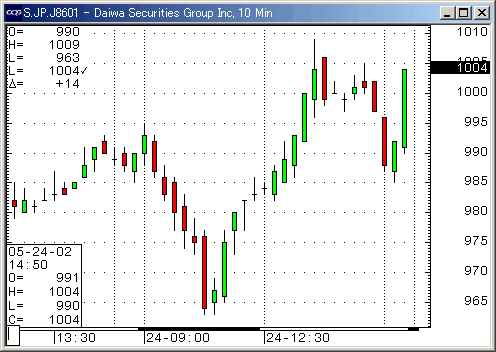
また、ツールバーの Setup ボタン を左クリックして、Chart Preferences...の Labels
and Values のタブから変更できます。
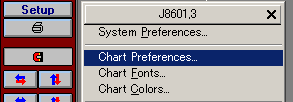
表示する Box や値をチェック(あるいはチェックオフ)して、OKボタンをクリックすると変更することができます。
ALL charts on xxx page をチェックして、OKボタン をクリックすると、同じページあるいはすべてのページの設定を変更
することができます。
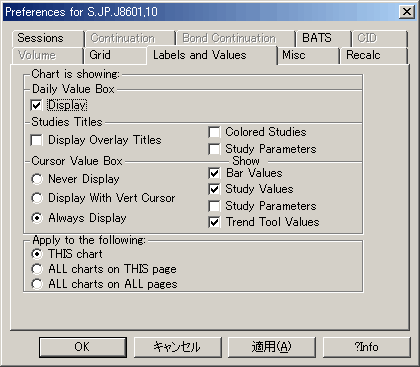
ローソク足の色や、チャートウィンドウの色を変更
チャートウィンドウのローソク足の色や、チャートウィンドウの色は好みの色に変更することができます。
チャートウィンドウのローソク足の色は、マウスカーソルをローソク足の上に移動して右クリックし、Modfiy
Cndl... をクリックします。
Color のセルの上でクリックするとカラーパレットが表示されるので、変更したい色をクリックします。
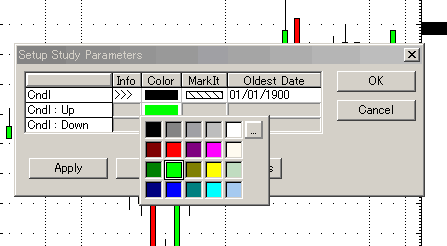
↓
REAL TICK 風の色に変更
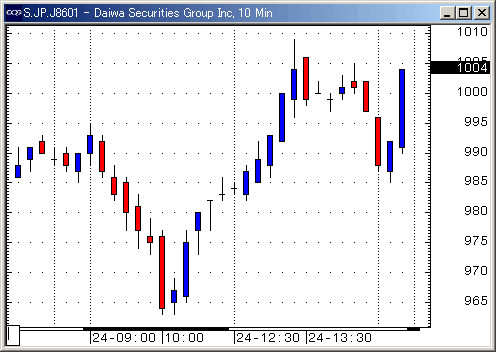
チャートウィンドウの色は、ツールバーの Setup ボタン を左クリックして、Chart Colors...から変更
することができます。
それぞれをクリックするとカラーパレットが表示され色を変更することができます。
Apply to: を選択すると、同じページや、すべてのページの色も変更することができます。
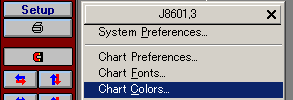
↓
Color Preview の中で、マウスカーソルを動かし、Color Element 名 を
表示したところで左クリックするとカラーパレットが表示されます。
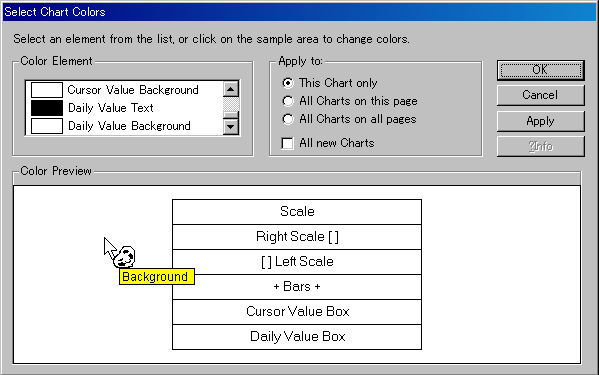
チャートの背景を黒、テキスト等を白に変更したもの
↓

Grid(罫線)の変更
チャートウィンドウには価格と時間に合わせて、自動的に Grid が引かれます。
ちょっと目障りなときには、適当に調節することもできます。
ツールバーのSetupボタンを左クリックして、Chart Preferences...のGridのタブから変更します。
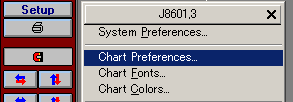
↓
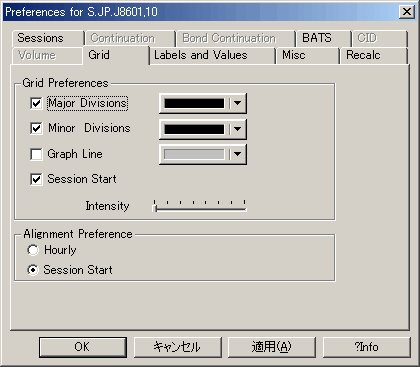
Session Grid だけを表示

先物の時間外取引を非表示にする
NASDAQ先物など24時間取引している場合、チャートは時間外も表示しますが、時間外を非表示にすることができます。
ツールバーの Setup ボタン を左クリックして、Chart Preferences...の Sessions のタブから変更します。
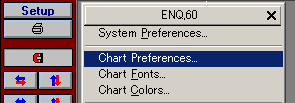
↓
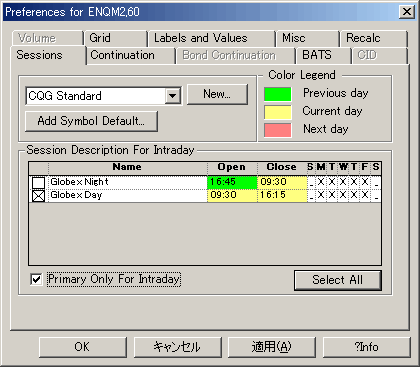
時間外取引を表示
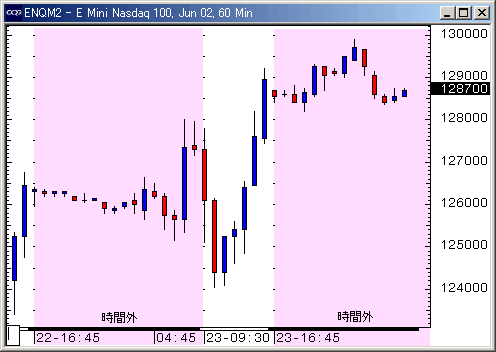
↓
時間内(Primary)だけを表示
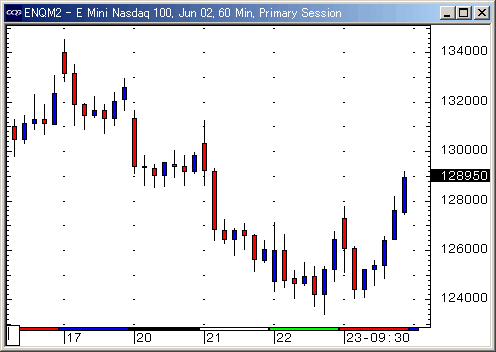
尚、Globex 先物取引は現物株式よりも15分長くオープンしています。
現物株式の時間だけを表示する変更は新しい Session Description を定義すれば可能ですが、CQGNet のオプション機能のため、CQG,
Inc(東京支店)へ変更の依頼が必要です。
また日本市場は間に昼休みを挟んだ世界の中から見れば特殊な市場です。
CQGNet では Afternoon を便宜上 Primary にしています。
Primay をチェックすると表示が Afternoon だけになります。
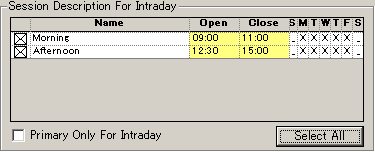
ローソク足の移動と拡大・縮尺
チャート上に移動平均線を重ねたりすると表示する価格幅が拡大され、ローソク足の幅が圧縮されて狭くなってしまうことがあります。
チャートウィンドウを大きくすれば必要な部分を表示させることができますが、複数のチャートを表示している場合にはそうもいきません。
CQGNet のチャートでは、マウスカーソルを変更したい位置の上に移動して、マウスの左ボタンを押したまま移動(ドラッグ)するだけで
、こうした表示スケールを変更することができます。
手のアイコンが表示されると変更することができます。
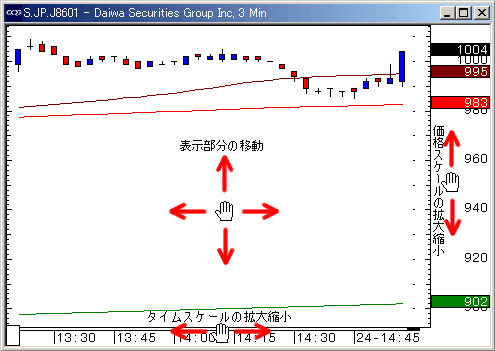
↓
最初に価格スケールを拡大して、上に移動したローソク足を下に移動
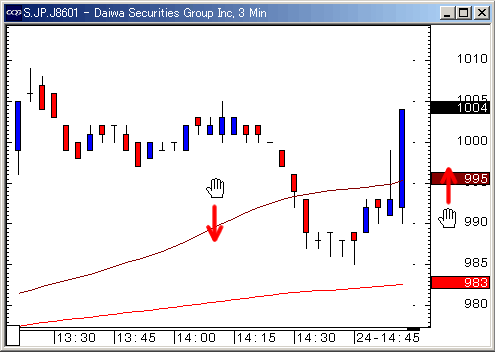
例では最初にローソク足を真中付近に移動したほうがわかり易いのですが、チャートが Auto Scale モードだと、プライススケールを変更した
後でしか、チャートを上下させることができません。
ただしチャートを左右に動かすと Auto Scale モードが解除され、チャートを上下に動かせます。
Auto Scale モードは、マウスカーソルをプライススケールの上に移動して右クリックで設定することができます。
Auto Scale モードをチェックすると、移動平均線などが納まるようチャートの上下が調整されます。
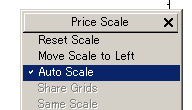
タイムスケールでマウスを右にドラッグしてゆくとどんどんローソク足が細くなり、最大にタイムスケールを圧縮した状態になります。
REAL TICK ではローソク足の太さを保ったまま圧縮できますが、CQG はタイムスケールに合わせてローソク足の太さが変わります。
ローソク足の幅を最大に圧縮した例
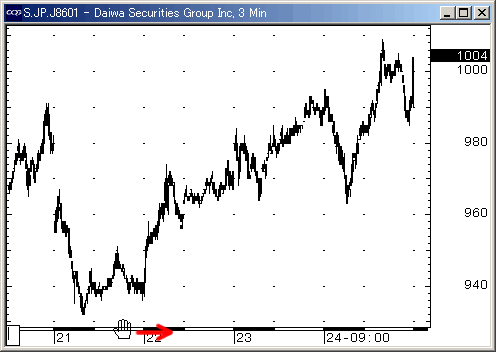
タイムスケールを拡大や縮小したときに、いつも使っているローソク足の幅にすばやく戻すことができます。
マウスカーソルをタイムスケールの上に移動して右クリックで設定することができます。
Max Compression: タイムフレームを最大に圧縮
Revert to Original Spacing: CQGNet の初期値のローソク足幅に戻る
Revert to Default Spacing: Set Default Spacing で設定したローソク足幅に戻る
Set Defualt Spacing for CandleStick: 現在のローソク足幅を保存
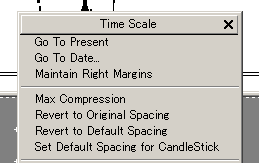
Original Spacing のローソク足の幅
↓
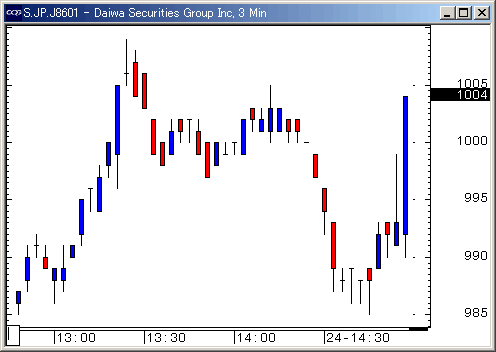
チャートを右にドラッグして移動し、最新のローソク足の位置まで戻るとき、再びドラッグして戻る必要はありません。
チャートウィンドウの右下に、赤い矢印を表示している場合、赤い矢印をクリックすれば、、最新のローソク足が右端へ表示
されます。
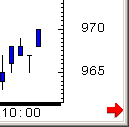
マウスでチャートを移動するだけでなく、ツールバーのボタンでも移動することができます。
チャートを選択して、左クリックや右クリックで、拡大縮小、左右や上下移動をさせることができます。
右クリックでは反対の動作をします。

キーボードで動かす
チャートを選択して、キーボードの Ctrlキー あるいは Shiftキー とカーソル(矢印)キーを組み合わせると、チャートの移動や拡大/縮小ができます。
- Ctrlキー を押しながら左矢印(←)キーを押す: ローソク足が全体に右へ移動
- Ctrlキー を押しながら右矢印(→)キーを押す: ローソク足が全体に左へ移動
- Ctrlキー を押しながら上矢印(↑)キーを押す: ローソク足が全体に下へ移動
- Ctrlキー を押しながら下矢印(↓)キーを押す: ローソク足が全体に上へ移動
- Shiftキー を押しながら左矢印(←)キーを押す: ローソク足の幅を拡大
- Shiftキー を押しながら右矢印(→)キーを押す: ローソク足の幅を縮小
- Shiftキー を押しながら上矢印(↑)キーを押す: 株価の幅を拡大
- Shiftキー を押しながら下矢印(↓)キーを押す: 株価の幅を縮小
カーソルキーだけを動かすと、チャートの上に灰色の水平線あるいは垂直線を表示して、マウスの動きについてくることがあります。
ヘアラインカーソルと呼ばれるもので、スケールとローソク足の位置を比較するときや水平線を引くのに便利ですが、表示したままだと邪魔です。
ヘアラインカーソルは、キーボードの Deleteキー を押すと消えます。
ローソク足が1本ずつ動かない場合、 Setupボタンから Chart Preferences を選んで、Miscタブの中の ”□
Fine Scrolling Using Toobar Buttons” をチェックしてください。
元に戻す
キーボードのEnterキーを押すと、移動した状態をリセットして、最新のローソク足がチャートの右端に表示するよう調整します。
チャートの Zoom
チャートの特定部分をすばやく見たい場合、マウスでその部分までローソク足をドラッグするのは手間がかかります。
ツールバーの Zoom ボタンを使用すれば、すばやくアクセスすることができます。
ツールバーに Zoom ボタンが無い場合には、ツールバーマネージャーからセットアップをしてください。
Zoomボタンを左クリック

↓
マウスカーソルが虫眼鏡に変わる
Zoom する部分の隅を左クリック (左ボタンを離して)
対角線上でもう一度左クリック
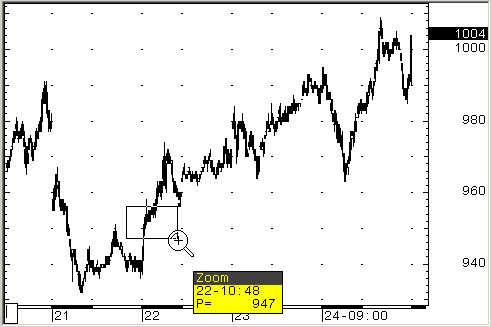
↓
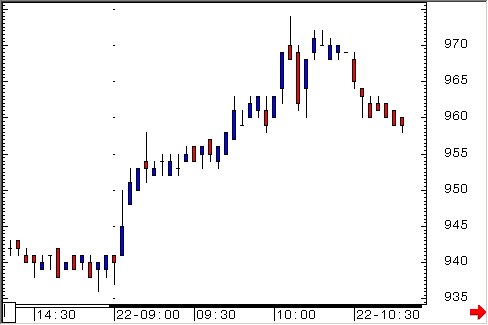
チャートは、Max Compression 以上には圧縮できないため、必要に応じて Max Compression の状態で移動
させるか、チャートを最大化して表示させてください。
チャートをコピー
複数のチャートを作成するには、あらかじめスケールや Study (移動平均線など)などの調整を済ませたチャートをコピーしたほうが便利です。
チャートウィンドウの左上の CQG アイコンを左クリックして、Replicate をクリックすると、選択したチャートを
、コピーすることができます。
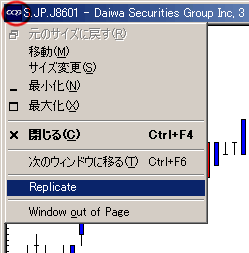
チャートを整列
チャートの整列は、ツールバーの Window ボタンを右クリックして、Arrange xxxx をクリックすると、CQG ウィンドウの中でチャートウィンドウを整列
させることができます。
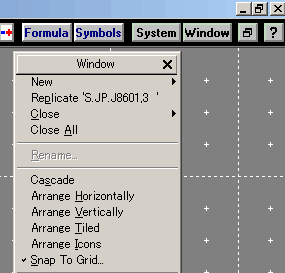
またチャートウィンドウは、CQG ウィンドウの座標にSnapして移動しますが、Snap To Grid...をクリックして、Snap
Windows to Grid のチェックをはずすと、チャートウィンドウは自由に動くようになります。
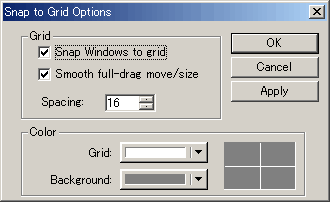
チャートをCQGウィンドウと独立させる
チャートウィンドウを、CQG ウィンドウから独立させて、Windows のディスクトップの上に自由に置くことができます。
チャートウィンドウの左上のCQG アイコンを左クリックして、Window out of Page のReplicate をクリックする
と、選択したチャートのタイトルバーの色が 赤く変わり、CQGウィンドウの外に移動させることができます。
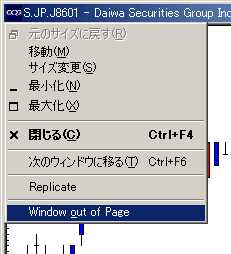
↓
タイトルバーが赤く変化すると移動させることができます。
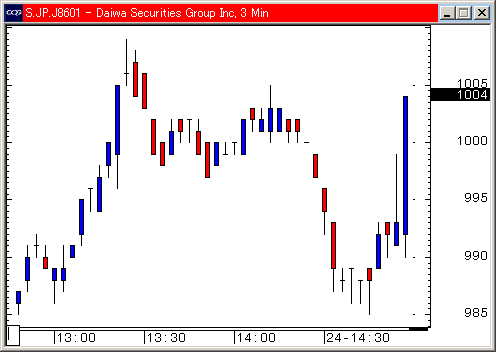
CQG ウィンドウから独立させたチャートウィンドウを元へ戻すには、チャートウィンドウの左上の CQG アイコンを左クリックして、Place
in xxx をクリックすると、そのページに移動します。
Place in Page n : Window out of Page を行ったページへ戻ります
Place in Current Page : 現在開いているページに移動します
Window on Top of All Application : チャートウィンドウを Windows のすべてのアプリケーションの上に表示します。
注目していたいチャートを常に前面に出すときなどに便利です。

チャートの文字の大きさを変更
チャートウィンドウの中の文字の大きさは、ツールバーの Setup ボタンを左クリックして、Chart Fonts...から変更することができます。
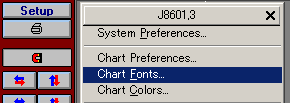
Applies to: で文字の大きさを変えたい部分をチェックし、Size を指定します。
すべてのチャートを変えるには、Apply to ALL Charts on ALL Pages.(既存のチャート)とApply
to ALL new Charts.(新規チャート)をチェックします。
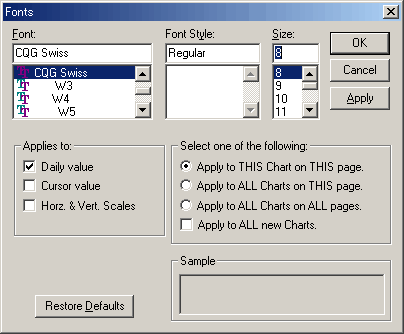
Update Label
Update Label は、現在のローソク足の最新値や、移動平均線などの最終値を、Price Scale に表示します。
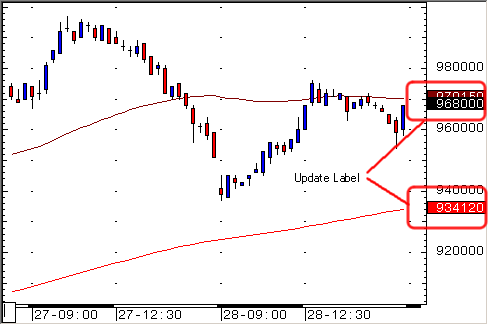
複数、Update Label が表示されているとじゃまになることもあります。
移動平均線などを右クリックして、Hide Update Label をクリックするか、Update Label の上にマウスカーソルを移動して右クリックして、Hide
This Label (あるいはHide All Labels)をクリックすると消えます。
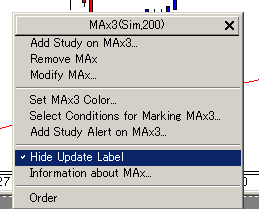
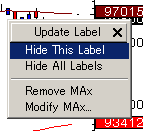
Price Scaleを左に
初期設定では、Price Scale が右側に表示されていますが、左側に表示させることもできます。
Update Label (反転している数字)を表示させるには、チャートの位置が離れているため、見にくいかもしれません。
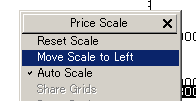
↓
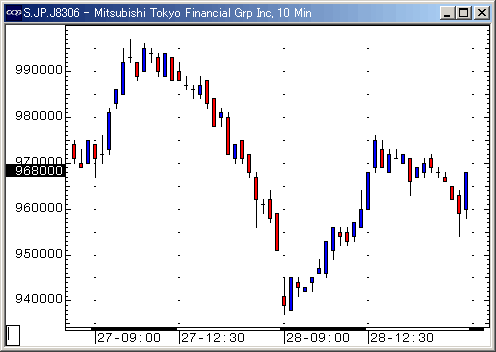
Global Cursors
Vertical Line を複数のチャートへ設定することにより、異なるタイムフレームあるいは異なる銘柄で、同じ時間のチャートをチェックすることができます。
マウスカーソルをタイムスケールの上に移動して、左クリックしてグレー色のカーソルに合わせて動く状態にします。
もう一つのチャートにも同様に設定します。
マウスカーソルをチャートの上で移動すると、設定したすべてのチャートの上で、Vertical Line が連動して移動します。
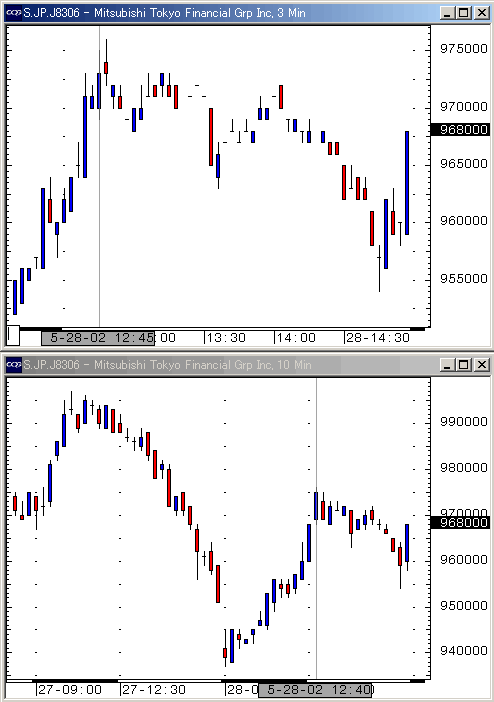
 ©2002
CQG, Inc. All rights reserved worldwide.
©2002
CQG, Inc. All rights reserved worldwide.
http://www.cqg.com