Alerts ウィンドウ
Alerts ウィンドウは、アラート条件を設定しておくと、CQGNet が Tick 毎にそれを監視します。
アラート条件に達すると、画面や音で教えてくれます。
Alerts ウィンドウの起動
Price Alerts
Time Alerts
Price X Line Alerts
Study Alerts
Condition Alerts
Alerts ウィンドウの起動
ツールバーの Alerts ボタンを左クリックして、使用したい Alerts ウィンドウをクリックします。
チャートウィンドウで Alerts を設定しても該当の Alerts ウィンドウが開きます。
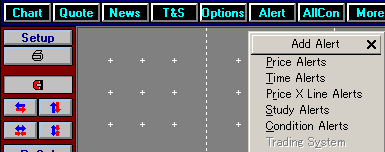
↓
”Window On Top of CQG/PC” がデフォルトです
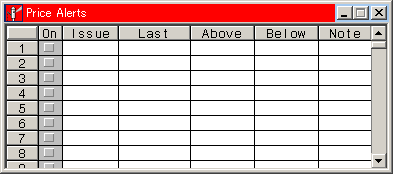
Action(条件に達したときの動作)が表示していないときは、マウスカーソルをタイトルバーの上で右クリックして、Show
Actions をクリックします。
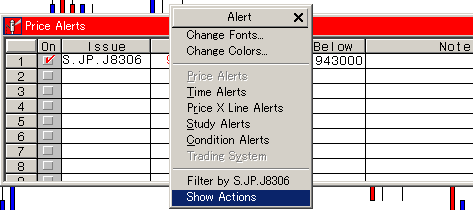
↓
Actionを表示
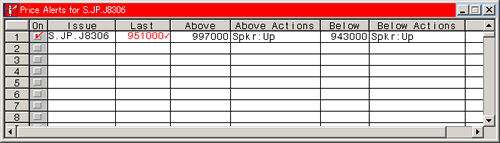
Actionの設定は、Above Actions か Below Actions の上で右クリックし、Set
Actions...をクリックします。
Alert条 件に達すると、音(CQGデフォルト音、wav形式、Midi形式)や、その Symbolのチャートを開くことができます。
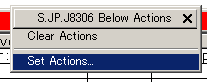
↓
音の設定
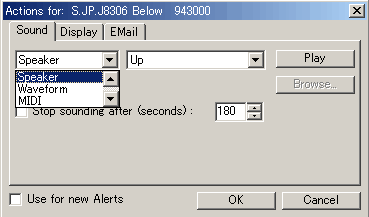
表示の設定
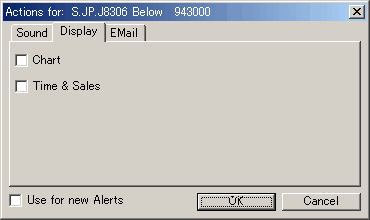
Alert 条件に達すると、次のようなウィンドウが開きます。
Silence をクリックするまで音は鳴り続けます。
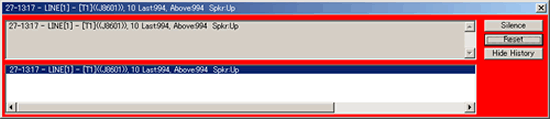
表示の設定で、Chart を指定して、Alerts 条件が成立すると次のようなチャートウィンドウが開きます。Acknowledge ボタンをクリックすると閉じます。
このチャートは常にバー形式で表示するので、ローソク足で常にアクセスしたい場合や移動平均線などを設定しておきたい場合は、チャートウィンドウを
Acknowledge ボタンで閉じないようにして、最小化などにしておきます。
次に Alerts 条件が成立してもチャートウィンドウを閉じなければ、設定が有効になり、ローソク足を継続できます。
複数の Alerts が発生すると、Acknowledge ボタンの表示が Acknowledge[2]、Acknowledge[3] など
へ変化します。
これは複数の Alerts が溜まっていることを示します。
Acknowledge の後ろの括弧付き数字が消えると最後(一番過去)の Alerts となるので、チャートウィンドウの設定を継続する場合は、ここで最小化などにします。
(もちろんそのままでもかまいませんが、”Window
On Top of CQG/PC” がデフォルト設定なので、他のチャートの上などに重なることになります。)
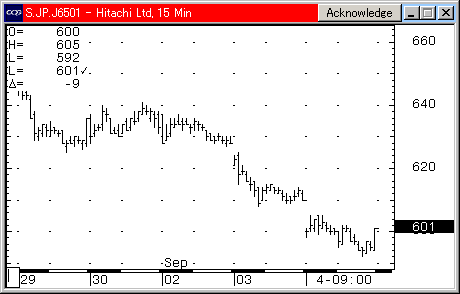
Price Alerts
チャートウィンドウで、マウスカーソルをローソク足の上で右クリックし、Add Price Alert on
Cndl...をクリックすると、Price Alerts ウィンドウに、その Symbol が追加されます。

↓
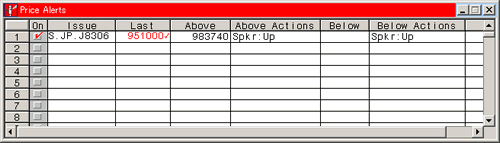
Above (より高い)や Below (より低い)には、直接Alert条件の Price を入力できますが、その
Cell を右クリックすると、当日の始値や、前日の終値、あるいは高値、安値などを入力することができます。
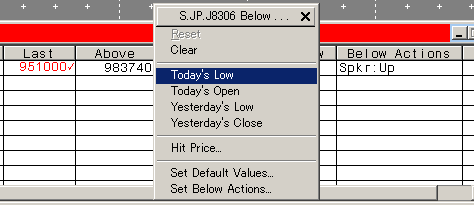
Alert 条件を設定するとき、Last Quote と比較して、既に達しているような条件は入力で空欄となります。
Time Alerts
時間を指定して、Action を設定することができます。
マーケットのオープンやクローズの時間で Alert させることができます。
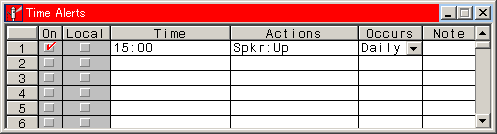
Price X Line Alerts
Pointer Tool で設定した、Horizontal Line や Trend Line を Alert 条件として設定します。
Trend Line など斜めに引かれるものでは、Alert 条件を設定したときのタイムインターバル毎に Alerts 条件が見直されて再設定されます。
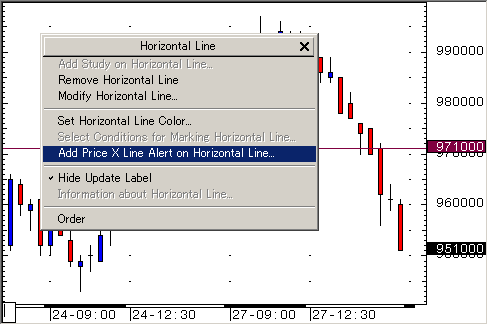
↓
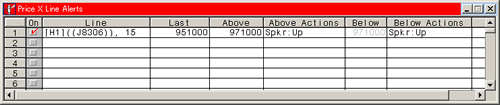
Tips
Pointer Toolで Alert 条件を設定するときに、Price X Line Alerts ウィンドウの
Line カラムに期待の条件が設定されていないときがあります。
Price X Line Alerts は、Pointer Tool で線を引く直前に、Study で設定した移動平均線や
Update
Label をマウスで選択していたとき、その Study を Alert 条件に設定します。
もしローソク足で Alert 条件を設定したにもかかわらず、Line カラムに期待の Alert 条件が設定されない場合には、条件を設定した線を一旦削除して、ローソク足あるいは
Update
Label を左クリックした後に、再度 Pointer Toolで 線を引いてPrice X Line Alerts を設定してください。

Study Alerts
Condition Alerts
Formula で作成(あるいは用意されている)したマクロを使用して、マクロで設定したAlert 条件が成立したときに、音やチャートでそれを知らせることが出来ます。
Formulaに 関しては、Formula を参照してください。
Signal は Alert 条件の成立を検出するマクロを、Restore Signal には Alert 条件を解除するマクロを指定します。
Price
Alerts などは条件が成立すると、Alert スイッチはオフされますが、Restore Signal を設定することで、継続的に
Alert 条件を監視することが出来ます。
ツールバーの Alerts ボタンを左クリックして、Condition Alerts を選択します。

Issue 欄に Alert 条件を設定したい Symbol を入力します。
Symbol 名で他に重なるものが無ければ、”J6501”などと入力することができ、頭の”S.JP.”などは省略することができます。
Signal 欄あるいは Restore Signal 欄にマウスカーソルを合わせて、右クリックします。
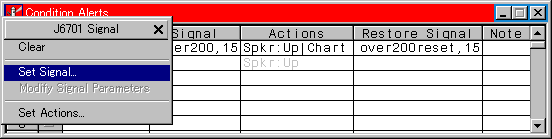
Set Signal をクリックすると、Confition Alert を設定するダイアログが表示されます。
左側の Available Conditions から使用するマクロを選択して、Insert--> ボタンをクリックすると、Condition
for Alert の欄に指定した Condition(マクロ) が設定されます。
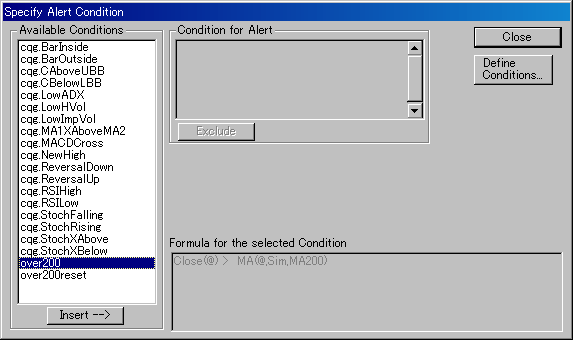
Condition を選択すると、含まれる Parameter の値の変更や、Bar Interval でAlerts条件を検出する際のタイムインターバル、該当
Formula の Condition (マクロ)の修正などを行うことが出来ます。
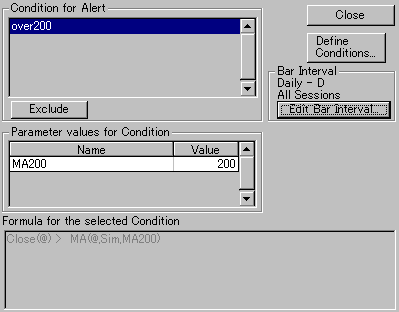
Edit Bar Interval ボタンはタイムインターバルを変更するためのものです。
Time Interval リストの中から選択するか、Use Custom Bar Interval で任意の時間を設定することも
できます。
Bar Interval は、Condition Alert を機能するためのベースとなる時間となり、Formula で強制でタイムインターバルを指定しない限りは、この時間が使われます。
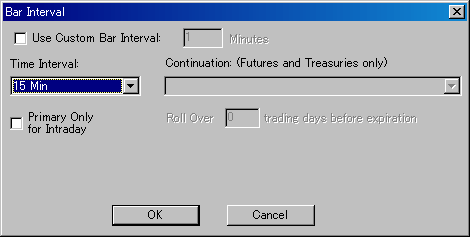
指定した Condition が Alert 条件に達したかは、取引時間中に音やチャートで分かるの当然なのですが、期待した時間に
Alert 条件が成立しているかは、Issue 欄にマウスカーソルを合わせて右クリックし、Display をクリックして Signal
Chart をクリックすると、イントラデイで過去に遡れる期間であれば、確認することが出来ます。
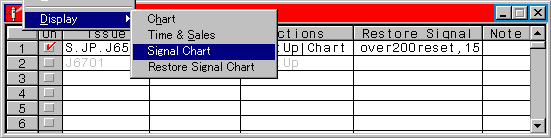
Condition Alerts では、Signal および Restore Signal に指定するマクロ(Formula)は論理式(結果が
True か False )で、True (条件が成立)であれば、”1”を返します。
Signal Chart 上で”1”に変化した場所にマウスカーソルを合わせると、変化した時間を知ることが出来るので、チャートウィンドウと照合して、期待通りにマクロ(Formula)が動作しているか、取引時間外でも検証することが出来ます。

 ©2002
CQG, Inc. All rights reserved worldwide.
©2002
CQG, Inc. All rights reserved worldwide.
http://www.cqg.com