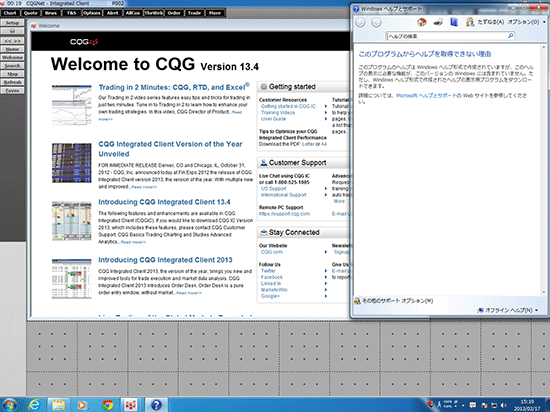ログイン
![]() CQG ICのセットアップが完了したらログインします。
CQG ICのセットアップが完了したらログインします。
デスクトップにCQGNetのアイコンが作られますので、それを実行します。
ログイン画面でユーザー名を入力するとき、Action: に 「Please enter your user name and password」を表示するまで待ちます。
表示したら User NameおよびPasswordを入力します。デイトレードネットのセミナーでトライアル用アカウントがあればそれを、あるいはCQGからアカウントを取得していればそれを入力してください。パスワードはMore Optionsで変更できます。
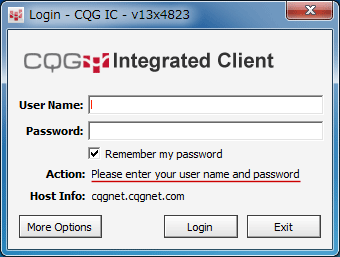
CQG IC バージョン14以降でログイン時に次の画面を表示したときは、チェックボックスをチェックオフし「No」を選択します。 API/RTD/CDP providerは、CQG ICでExcelや専用プログラム等とデータ交換するときに使用するもので、それを明示的に指定するとき「Yes」を選択します。
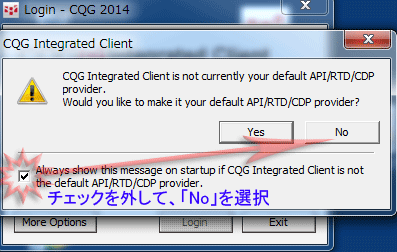
CQG IC起動中は次のような画面を表示します。どの地域のサーバーに接続しているかは画面中の「Connecting to Host cgqinsng008ai.cqgnet.com」のcqginに続く3文字で区分されます。画面例では sng でシンガポールのサーバーへ接続しています。
接続するサーバーは利用者では選択できません。接続するサーバーを変更するにはサポート(東京支店)へ依頼してください。日本に近いサーバーはシンガポール、シドニーですが、主にナスダック株式をトレードされる場合は、一旦北米から各サーバーへデータ配信されるため、経由の少ない北米接続のほうがよいようです。
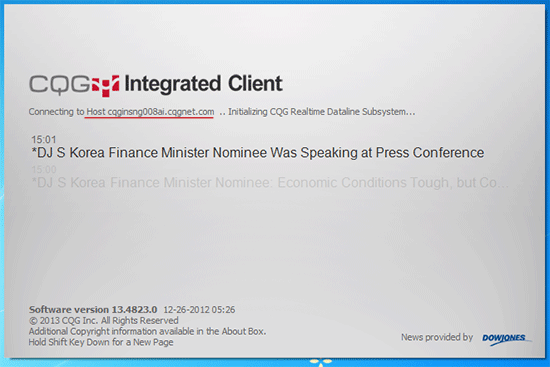
ファイアウォールの許可
CQG ICを初めて実行するときは、Windows ファイアウォールで通信をブロックする旨が表示されます(画面はWindows 7の場合)。つぎの2つはCQG ICで必要なためアクセスを許可してください。(Windows ファイアウォール以外のセキュリティソフトを使用している場合は異なる画面が表示されます。)もしキャンセルしてしまった場合は、手動での解除を行ってください。
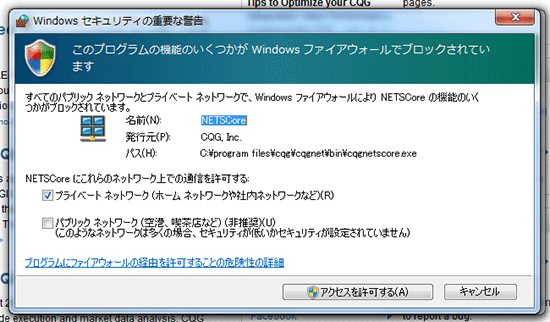
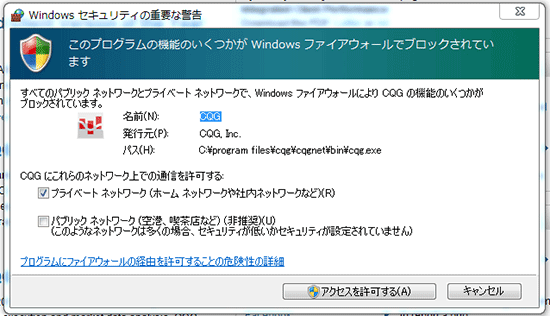
起動が完了すると次のような画面を表示します。