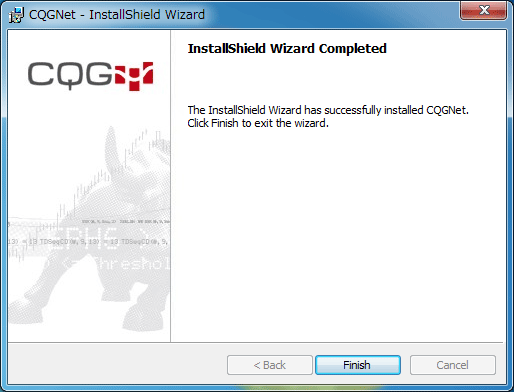CQG IC (CQG Integrated Client)のセットアップ手順を解説します。
CQG IC セットアップ プログラムのダウンロード
CQG ICのセットアップ プログラムはCQGウェブサイトからダウンロードできます。
CQG Downloads (CQGウェブサイトのダウンロードページ)
CQG IC セットアップの事前準備・動作環境
CQG ICが動作するPC環境は、CQG日本語ヘルプサイトのユーザーガイド システム要件仕様書で確認できます。 2011年4月時点ではWindows 7、Windows Vista、Windows XPがサポートされていますが、推奨環境はWindows 7 64bit(メモリ 6GB以上)としています。
セットアップ プログラム実行時に、Microsoft .NET Framework 3.5(Microsoft .NET Framework 2.0)が必要になります。 Windows 7ではMicrosoft .NET Framework 3.5が含まれています。
2012年末時点でWindows 8への対応は表明されていませんが、Windows 8 インストール時にMicrosoft .NET Framework 3.5が含まれないため、コントロールパネルの「Windows の機能の有効化または無効化」より.NET Framework 3.5の追加インストールが必要です。 なおメーカー製PCでは出荷時に有効化されているかもしれません。
セットアップ開始時にMicrosoft .NET Framework 3.5(もしくはMicrosoft .NET Framework 2.0)を検出できない時は次のようなメッセージを表示します。
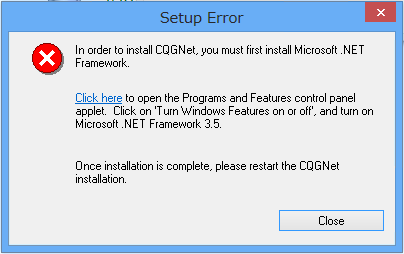
CQG IC インストール手順
 ダウンロードしたセットアップ プログラムを実行します。
ダウンロードしたセットアップ プログラムを実行します。
セットアップ プログラムを実行する前に、セットアップの支障にならないよう、他のプログラムは終了しておいてください。 セットアップ プログラム実行には管理者特権が必要です。(特に設定しなければ管理者特権があるはずです)
セットアップ プログラムを実行するとインストーラが起動します。
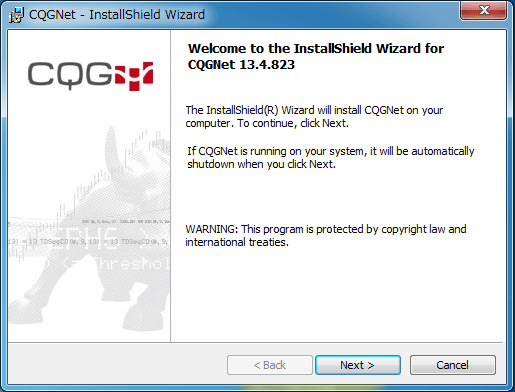
CQG サービスの使用許諾についての同意画面を表示します。
内容を確認の上、 [ I have signed and delivered ... , I accept the terms of these agreements. ] にチェックして、Nextをクリックしてください。
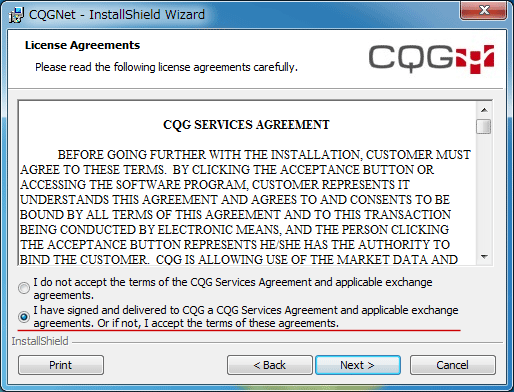
CQG実行中は実行ログを記録します。 [ Yes , I wouldlike to participate in the Customer Experience Improvement program. ]をチェックすると、より詳しい実行状態をログに記録します。この選択はセットアップ完了後にSystem Preferencesで変更できます。
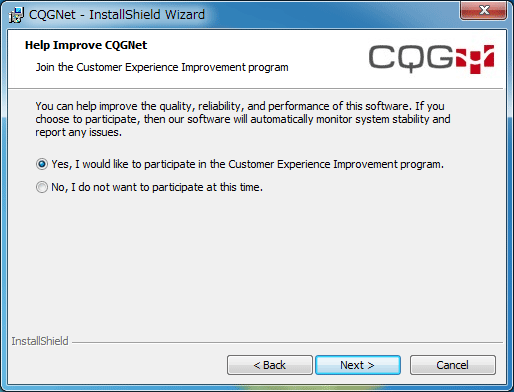
インストール先やインストール オプションを選択できます。 [ Typical ] で進みます。
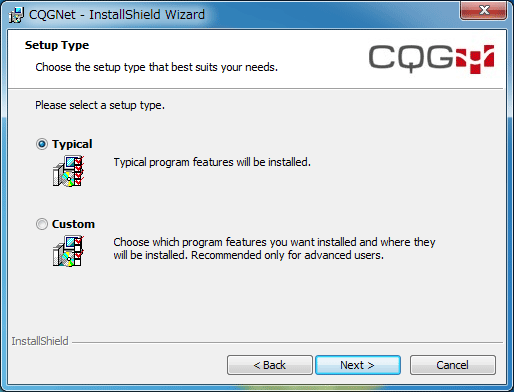
次の画面で Install ボタンをクリックすると、インストールを開始します。CQG ICで使用するユーザーデータ等は、User Files 下に保存されます。
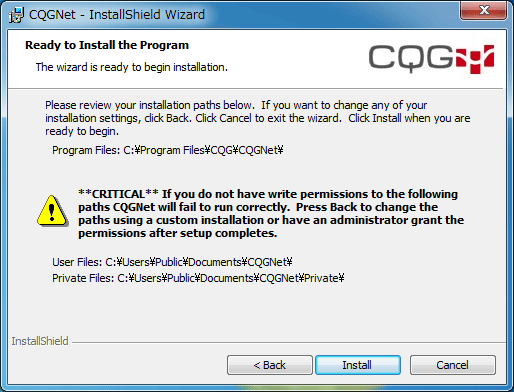
インストールが完了し、Finishボタンをクリックすると、User Filesに実行時に作業用ファイルをコピーし、全てのセットアップが完了します。