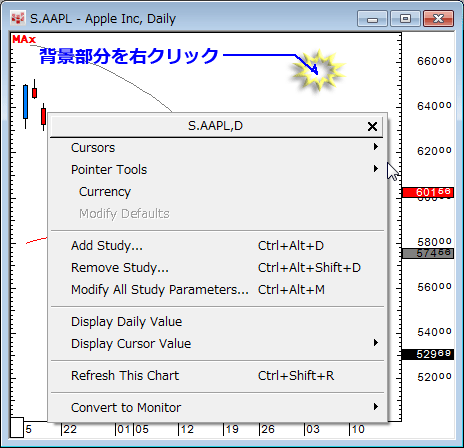チャート・ウィンドウの各部を右クリックすると、機能に合わせたメニューを表示します。
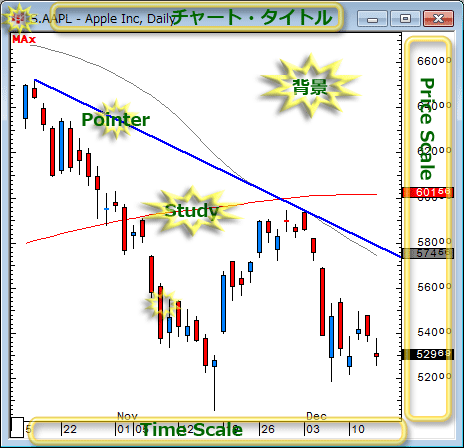
次の部分を右クリックするとメニューを表示します。
- チャート・タイトル
- ウィンドウ左上のアイコン(左クリック)
- Price Scale
- Time Scale
- 各種Studyの線上
- 各種Pointerの線上
- ローソク足
- それ以外のチャート背景部分
StudyやPointer、ローソク足では、マウス・カーソルを近づけると Mouse Text を表示するので、右クリックの目安になります。
チャート・タイトルを右クリック
ローソク足やBarの切り替え、Time Intervalの切り替えを行います。 Open Preferenceで Chart Preferenceを表示します。
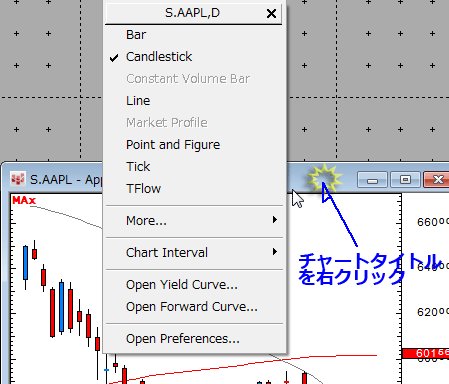
ウィンドウ左上のアイコンをクリック
Windows標準機能の他に、チャートのコピーやチャート間の連動操作を行います。
![]()
Price Scaleを右クリック
Auto Scaleのモードや、Scale Label(株価等)の表示・非表示を切り替えます。 Scale Labelの上で右クリックすると対象Labelの表示・非表示を切り替えます。
左クリックでは水平カーソルを表示し、続けて水平線を設定できます。
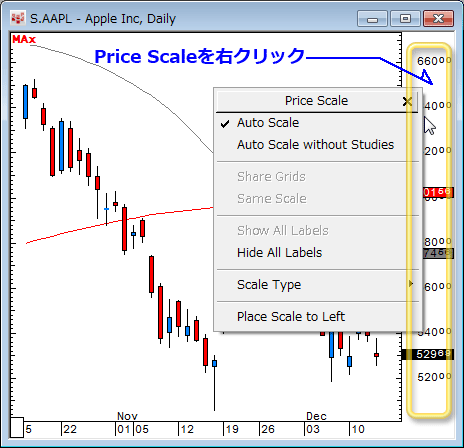
Time Scaleを右クリック
ローソク足の太さの設定、任意の日付への移動、カーソルモードの切り替えなどを行います。
左クリックでは垂直カーソルを表示し、続けて垂直線を設定できます。
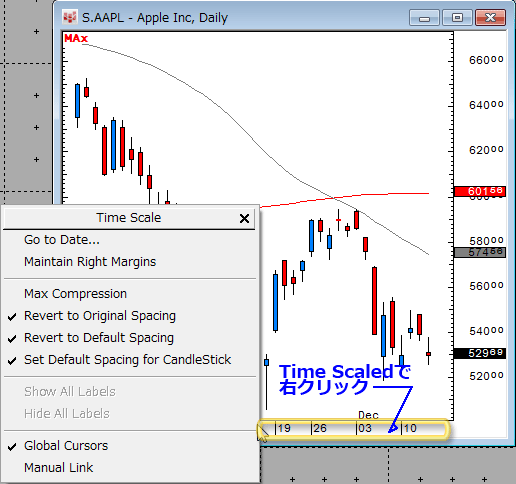
各種Studyの線上を右クリック
選択したStudyのパラメータや線の色・幅・種類を設定、Studyの削除などを行います。 設定した値の保存(Set Default)も出来ます。
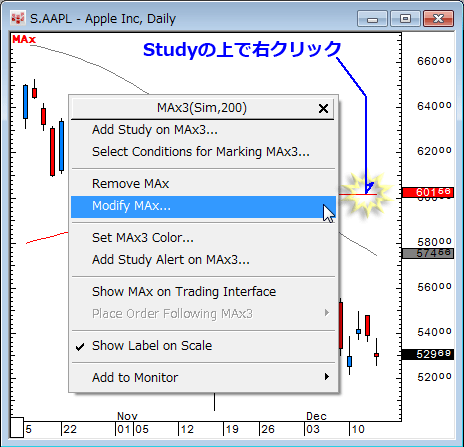
各種Pointerの線上を右クリック
選択したPointerの線の色・幅・種類を設定、Pointerの削除などを行います。 設定した値の保存(Set Default)も出来ます。
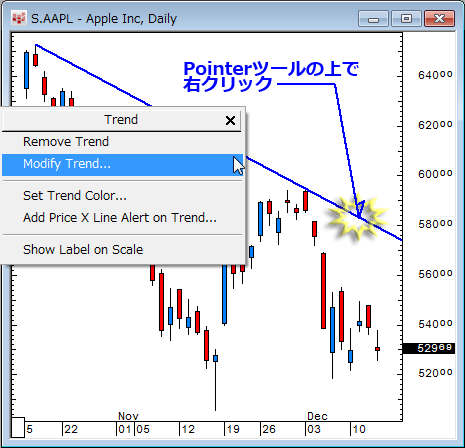
ローソク足を右クリック
ローソク足の外形線、塗色などを設定します。
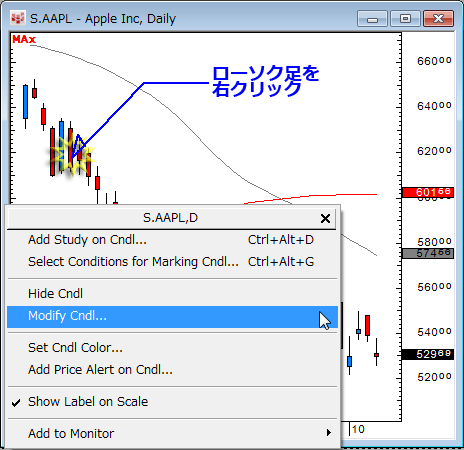
それ以外のチャート背景部分を右クリック
Pointerツールの呼び出しや、Studyの追加、Dialy Value Box/Cursor Value Boxの表示、チャートのリフレッシュなどを行います。