Daytradenet
Top へ戻る
Pages
Download 最新バージョンへ戻る
リアルティックの使い方ガイドへ進む
Real Tick の Page の開き方
このページの最終更新日:2009年5月17日
リアルティックを初めてインストールされた方は、下記のexeファイルをダウンロードして、展開すると自動的にページがインストールされます。
17インチディスプレイ1枚あるいは2枚での表示を前提にしています。
ページファイルのダウンロード
ページは Real
Tick 9.1 SP1 を使って作成。
収納されているページの一覧
そのファイルを上書きをするかどうかを、Yes No で選択しながらインストールするようになっています。
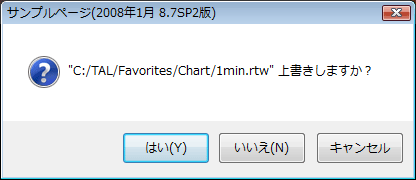
すでにリアルティックを使われている方は、ご自分の失っては困るレイアウトのページを、あらかじめ保存しておいてください。
そして、リアルティックをアンインストールしてください。
そのあとで、最新版のリアルティックをインストールして、それからページファイルをダウンロードして実行してページを書き換えてください。
今回のページでは、下記のようなツールバーへ作成したボタンも再現できるようになっていますが、このボタンを構成するマクロなどは、ページが保存されているフォルダーとは違うフォルダーへ保存されています。
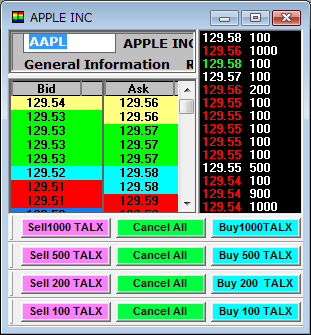
ファイルの中で上書きされる可能性があるのは Parm フォルダー以下にある2つのファイルです。ページナビゲータを一度表示するとこれらが作られるようです。
pagelist.ini
pagelist.xml
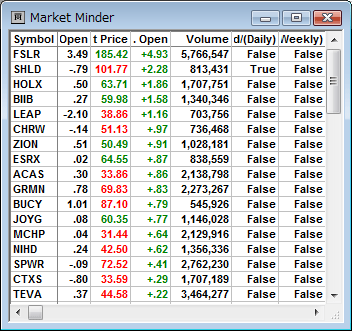
またマーケットマインダーの、週足や日足を判定するマクロを使った並び替え機能も再現するために、このような形式でのページデータの配布となっています。
展開されるファイルは個々のページ作成状況などにより上書きになる可能性があり、上書きのケースでは、環境によってはエラーになることがあるかもしれません。このときには一旦他のフォルダーへ展開した後で、TALへ上書きをしてください。
不具合があっても、そのチャートなりを修正すれば問題なく使えますから、あまり神経質にならなくてもかまいません。
セミナールームでの環境でのテストでは、完璧に再現されています。
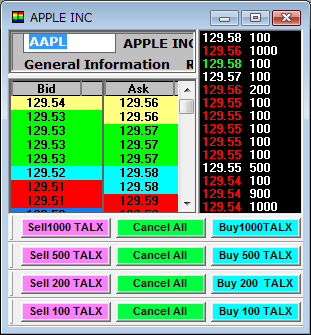
上記のようなオーダーのためのボタンには
Order Actions が割り付けられています
Order Actions は次のようなフォルダーに格納されています。
リアルティックをインストールすると
C: ドライブの下に TAL というフォルダーが生成されます。
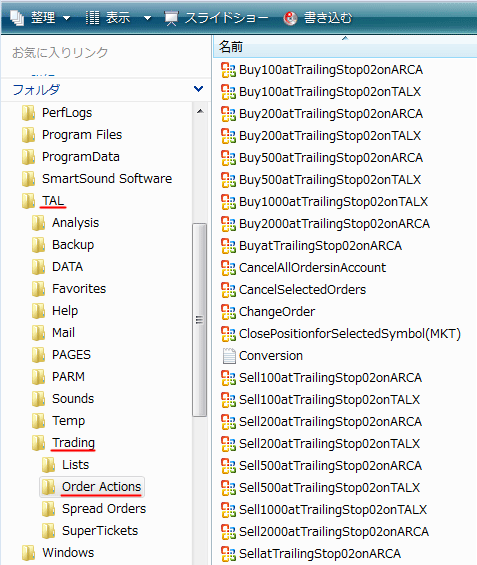
その中にある Trading / Order
Actions のフォルダーに
作成されているアクションが格納されています。
たのPCでも作成したボタンを機能させるには、 Pages のデータだけではなく
このデータもコピーする必要があります。
今回のページは「注文をすばやく出すためのボタン」を作成したマーケットメーカーウィンドウを含むページがあります。
このボタンはデモアカウント用の TALX
というオーダールートを使うように設定されているため、実トレード口座でトレードをされる場合は変更が必要になります。
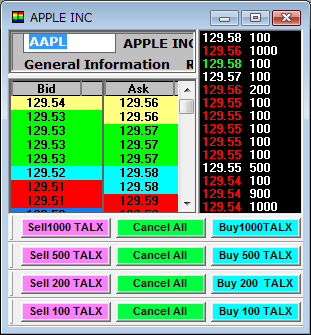
デモアカウント用
↓
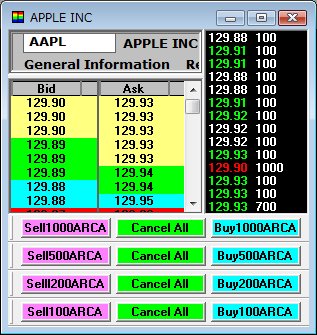
実トレード用
https://www.daytradenet.com/Dat/RealTick/MMaker.htm
変更する方法ですが、上記のページの「独自の執行ルールでカスタマイズしたツールバーの作成方法」を参照してください。
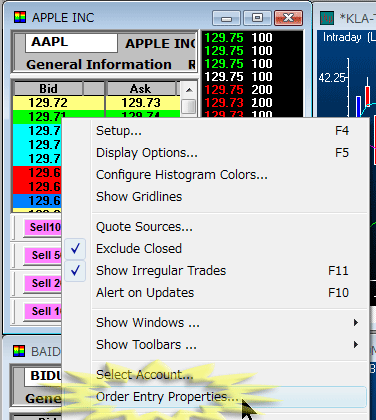
マーケットメーカーウィンドウの値段のあたりで右クリックすると
上のようなメニューが表示されます。
Order Entry Properties
を選択。

Action Manager
のタブを選択するとこのように オーダーのマクロが
TALX になっています。これを変更します。

変更するマクロのなまえを左クリックして Edit
ボタンをクリック。
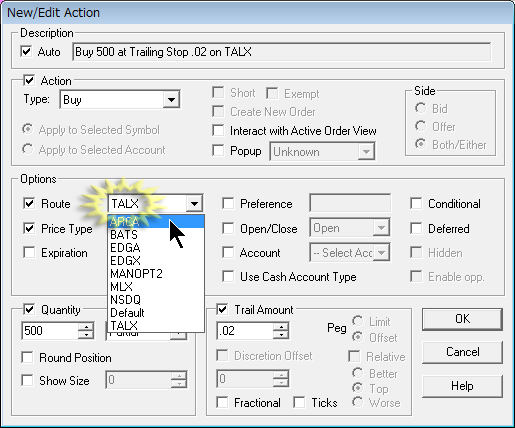
Route の TALX を ARCA に変更。
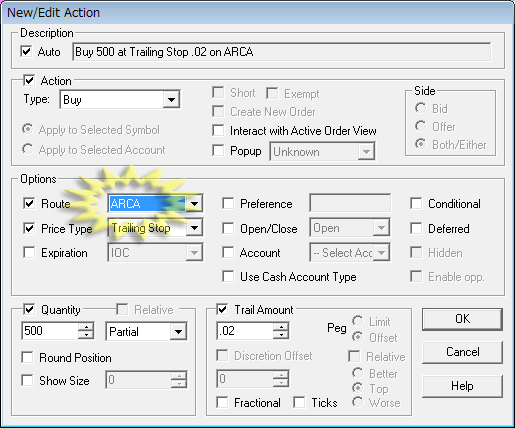
このようになるとOK。
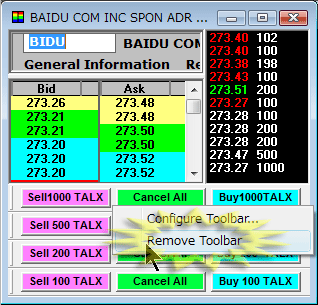
そして、ボタンの隙間で右クリックして表示されるメニューから
Remove Toolbar をクリックしてボタンを削除。
https://www.daytradenet.com/Dat/RealTick/MMaker.htm
この続きは、上記のページの「独自の執行ルールでカスタマイズしたツールバーの作成方法」を参照してください。
ダウンロードしたページを開く前に必ず以下の設定を確認してください
リアルティックを初めてインストールすると 、Snap to
Gridはオンのままになっているはずですから、特に 2Monitor でディスプレイを2枚に渡って表示させるページを読み込むときには、下記の設定変更をしてください。
システムデフォルトの設定
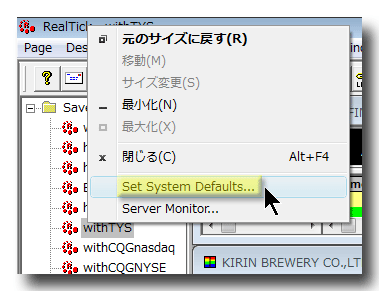
タイトルバーの上で右クリックすると上のようなメニューが表示されます。
Set Systen Defaults
を選択してください。
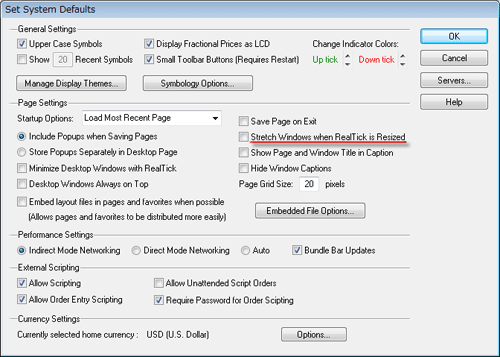
Ver9.1 の場合
拡大
↓
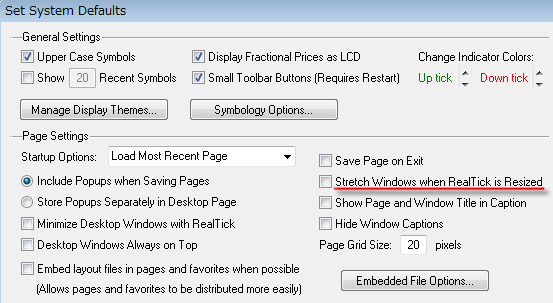
Stretch Windows when RealTick is Resized
リサイズしたときにウィンドウを伸ばす
という項目のチェック印をはずしておきます
チェックが外れているかどうかを確認してください。
外しておく!ことが大事!
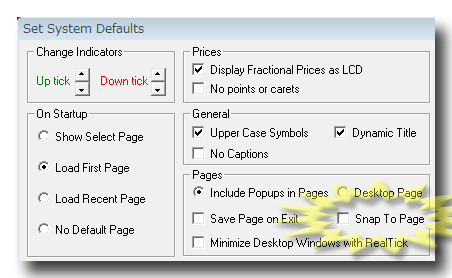
Ver9.0 までの場合
上の Snap
To Page のチェックが外れているかどうかを確認してください。
外れていないとどうなるか?
下は2ディスプレイの用のページです。
リアルティックを1ディスプレイに表示させる設定で読み込んでしまうと?
2ページ分が1ページにスナップされ、横方向が圧縮されてしまいます。
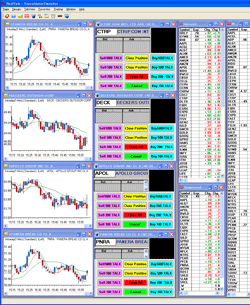
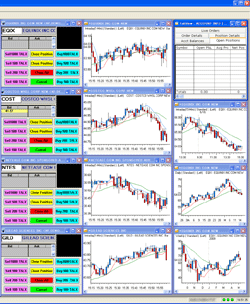
左側 原寸大画像 右側
新しいウィンドウで表示されます
圧縮されて見るに堪えない画像は載せませんが・・(笑)
下は1ディスプレイ用のページです。
リアルティックを2ディスプレイに表示させる設定で読み込むと?
横方向が扁平になってしまいます。
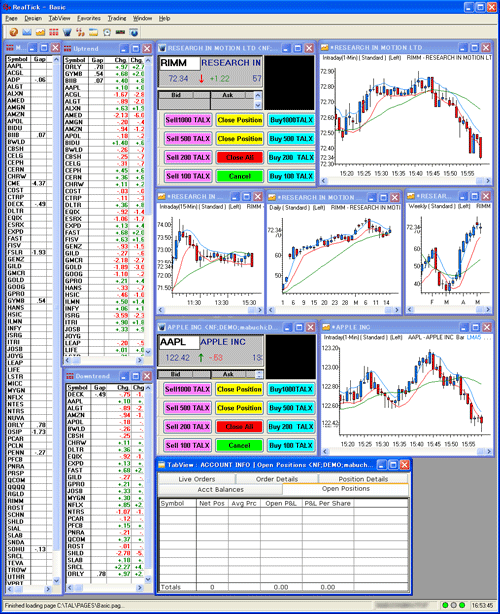
原寸大画像
新しいウィンドウで表示されます
つまりこのレイアウトが2つのディスプレイに、均等に表示されるようにスナップされてしま
い、横長の扁平なバランスとなるため、見にくくなります。
こうなると、それぞれのチャートなどをすべて設定し直さなければならず、ものすごく面倒なことになります。
Snap
To Page のチェックが外れているかどうかを今一度確認してください。
Pages
Download 最新バージョンへ戻る
リアルティックの使い方ガイドへ進む
Real
Tick に関してのお問い合わせ先
NWT ファイナンシャルグループ
Real tick は Real tick
社の製品であるため、デイトレードネットは直接関係ありません。
お問い合わせは上記へお願いします。
Daytradenet
Top へ戻る