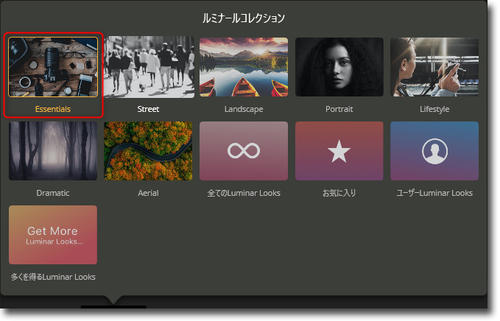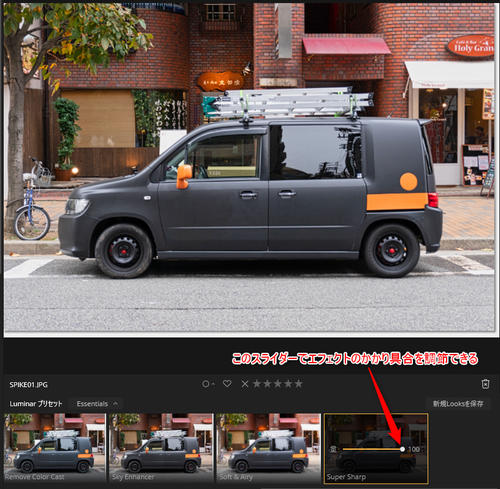AI画像編集ソフトで目玉機能であるAIスカイ・リプレースメントを紹介しましたが、Skylumチームとパートナーが作成した「LOOKS」といういわゆるプリセットがこれまた便利。
筆者の場合、普段の写真編集では、スカイ・リプレースメントよりこのLOOKSを使う機会のほうが多くなるはずです。
Luminar Marketplace で出来合いのものを購入することができるのですが、標準のものでも結構使えるんですね。
ここでは、Essencial という LOOKS のプリセットを使ってみました。
オリジナル ↑
Super Sharp
Super Enhancer
オリジナル ↑
Super Sharp
Super Enhancer
オリジナル ↑
Super Sharp 車種のエンブレムが判読しやすくなっている
Super Enhancer 黒がより深い
もう一例
オリジナル ↑
Super Sharp
Super Enhancer
この例ではそれぞれが、スライダーが最も右側にある、いわゆる100%の効果をかけた状態です。
ですから左側へスライドさせれば、効果は弱くなります。
フォトショップのように、マニュアルでそれぞれの項目を調整していると、どれくらいが最適なのかがわからなくなってしまうことがあります。
さらに、それぞれの項目の調整幅を迷い出すとやたら時間がかかるので、こうした使えるプリセットがあると、とても助かります。
LOOKSはプロのカメラマンが設定したプリセットなので、これ以上の効果をかけるとやり過ぎになる前の段階で設定されています。
そのため、「過ぎたるは及ばざるがごとし」になりにくいという安心感があります。
実際の現像手順
現像の編集作業では、まずフォトショップを使って水平垂直出しの調整が終わったら、使用するサイズにリサイズしていったん保存します。
Luminar4は画像サイズが大きくなると、動作が重くなるので、最終的に使用するサイズで作業した方がサクサク動くわけです。
そして右側のメニューにあるエッセンシャルの各項目で調整をかけます。
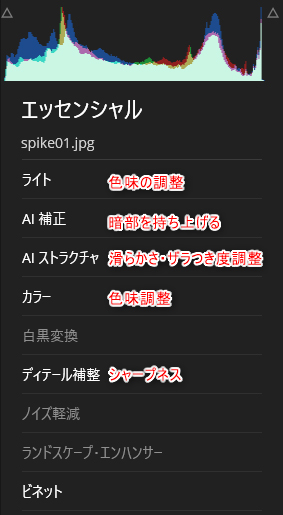
項目で白い文字が明瞭なのは調整してある項目。
ほとんどの効果はここで設定できます。
ライトの色味調整は、色温度や色合い露出・コントラストなど。
カラーの色味調整は、彩度や色被り調整。
ビネットというのは四隅を明るくしたり暗くした利する効果。
そして最後にLOOKSのプリセットで好みのものを選択。
という手順で使っています。
1万円買いきりのソフトなので、毎月の使用料はゼロ。
それでいて、これだけ現像編集作業の時間を節約できるわけです。
まさにバリーフォーマネーなソフトではないでしょうか。