というわけで早速 Photoshop を使って、手動でやってみた。
拡大したら、選択範囲 > 「焦点領域」を使って文字を範囲指定。
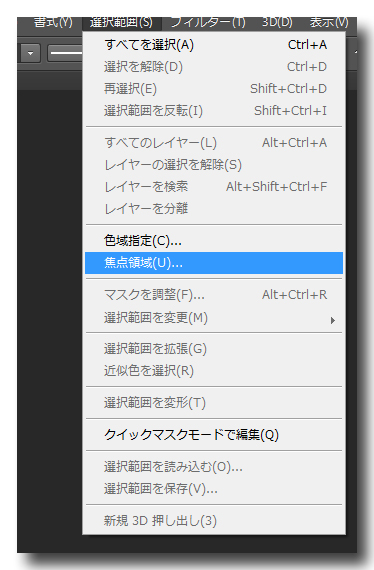
下のようなウィンドウが表示されると、自動的にほとんどの文字が緑色で表示される。
白くなった文字部分があれば + のブラシで塗ると文字が復元して緑色に表示に。
細かい部分は、ルーペで拡大し、ブラシサイズを小さくして塗る。
ブラシのサイズはショートカットを使うと便利だ。
ALTキーを押しながら、マウスの右ボタンを押しながら右へ移動するとサイズが拡大。
左へ移動すると、サイズは小さくなる。
ALT キーを押している間、ブラシは一時的に -(マイナス)キーと同じ機能となる。
OKを押すと、自動的に文字だけが選択される。
選択された文字だけをレイヤーにコピー。

あとは背景を白く塗れば、エッジがクッキリ。
だけどちょっとクッキリさせすぎたかな?(笑) ↓
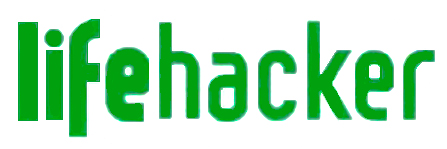
色は濃いめに仕上げたが、色やエッジの鋭さなどの微調整も自由自在。
フォトショップの機能を使い、目的に合わせて仕上がると楽しいからねえ。^^V

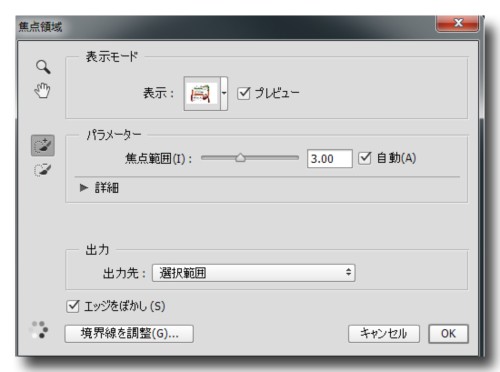
コメントする