ヒストグラムでレベルアップ!の続編です。
クルマよりより一般的な料理写真では、ヒストグラムで、より美味しそうな写真に仕上げることができます。
とにかく写真には、十分な光量を与えることが、大事なのです。
ヒストグラムでレベルアップ!の続編です。
クルマよりより一般的な料理写真では、ヒストグラムで、より美味しそうな写真に仕上げることができます。
とにかく写真には、十分な光量を与えることが、大事なのです。
ネットで掲載されている写真を見ると、細部が良くワカランよなあ・・というものが結構あります。
普通は、ライターと写真家は別に仕事をするわけですが、予算がなければ、ライターが写真も撮って・・ということになるわけです。
そうすると文章は書けても写真はちょっとねえ・・というケースが増えてくるのは当然の成り行き?!(笑)
webCG や MOTOR DAYS を見ても、素人が撮ったのか?
というような写真が結構あります。
と上から目線のような物言いで、ゴメンナサイねえ・・(笑)
ではサンプルを!
MOTOR DAYS から peg でキャプチャしたオリジナルが上側の写真です。
下は下側は、独断でレベル補正をした写真。
明るい部分がより明るくなり、全体のコントラストが明るくハッキリしています。
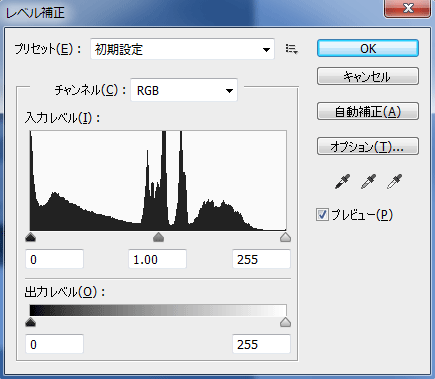
写真のヒストグラム。
ヒストグラムは、0 から 255、つまり暗い部分から明るい部分までが、どのように分布しているかを見るためのもの。
上のヒストグラムが上の写真です。
実際にどうやるかというと、ヒストグラムの右端の三角形のノブ(ハイライトスライダー)を左に移動させると、明るいところはより明るくなりまます。
下が補正後のヒストグラム。
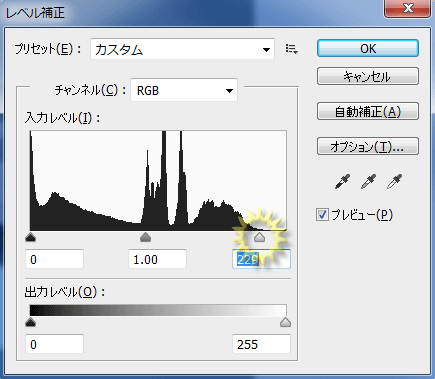
右側の三角形がより黒い部分に近づいています。
やることは、たったこれだけ。
写真補正の基本中の基本です。
これは webCG の写真ですが、クルマの室内の写真というのは、どうしても光が足りなくなりがちです。
下の写真は独断で手を入れた分ですが、暗部のディテールが、上の写真より、わかりやすくなっています。
下はエクステリアの写真です。
これも独断で手を入れたのが、下の写真です。
好みもあるでしょうが、ボンネット右上のキャラクターラインがハッキリとわかるため、そのクルマの特徴がよくわかるはずです。
Photoshop CS6 では イメージ > 色調補正 > レベル補正 にあります。
ショートカットは Ctrl + L を割り付けています。
慣れてくると、その写真を見ただけで、レベル補正をした方がいいかどうかが、わかるようになります。
写真をアップする前に、レベル補正でヒストグラムを見る。
この習慣を身につけるだけで、写真が一段とレベルアップ。
というわけです。
ぜひお試しあれ。