Google Chrome (グーグル・クローム)が私の常用ブラウザ。
サクサクと日記を書くには、欠かせないブラウザです。
何故か?
その理由は、探し出したサイトを参照したりするいわゆる「資料集め」に非常に便利な機能があるからです。
口座の移管で、リアルティックが使えなくなっても、トレーニングができる方法があるのですが、そのためには Google Chrome があると非常に便利なのです。
◆ Chrome を使うには、まずこちらからダウンロード
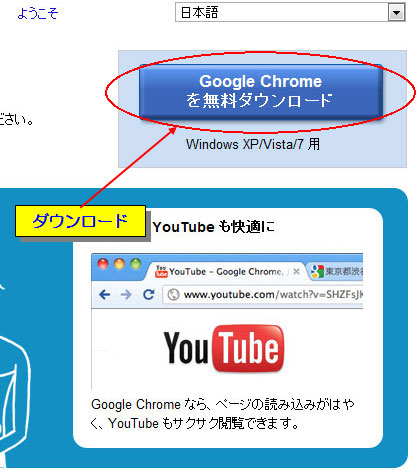
◆ ブラウザを開いたら右端のスパナのようなマークを左クリック。
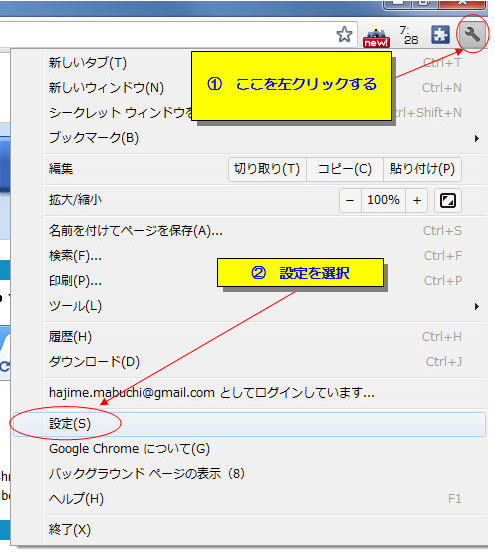
◆ 下のような画面が表示されます。
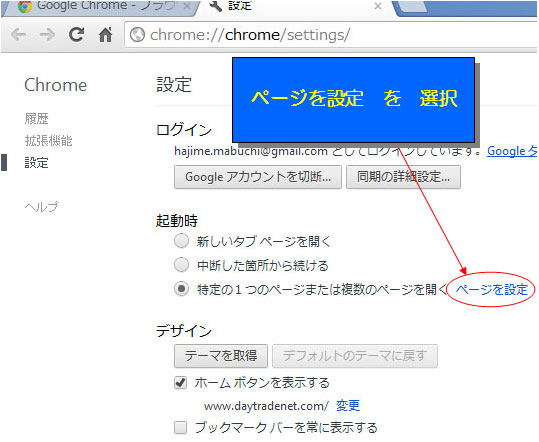
◆ すると下のような画面が表示されるのでここで設定します。
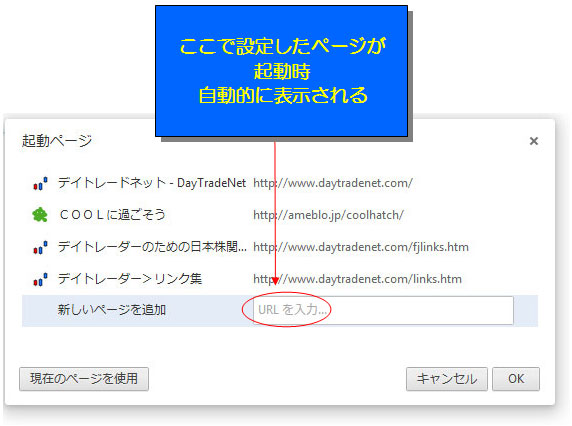
上の状態だと起動すると、上記の4つのサイトが一気に開かれ、4つのタブが作成されます。
このブラウザは起動が速いので、こういう使い方をするには適したブラウザです。
ただしあまりり沢山開く設定にしておくと、重くなりますから、ほどほどにね。(笑)
◆ Google Chromeでタブを複製する方法
タブを右クリックし、メニューから「Duplicate」を選択するのが一般的な方法です。
ですがショートカットキーを使った操作を覚えておくと、超便利です。
方法は、対象となるタブのアドレスバーを反転させ、このURLから新しいタブを作成するという手順。
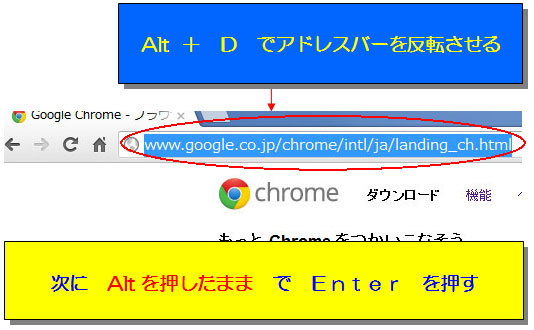
◆ Google Chromeは、複数のページを参照しながら日記を書くときにとても便利。
特にディスプレイを2つとか3つを接続したパソコンで Google Chrome を使うと、作業効率が格段に向上します。
たとえば複数のタブが増えてきたら、タブを左クリックしたまま、隣のディスプレイにドラッグドロップすると、Chrome が分離するのです。
こうしたちょっとした工夫でサクサクとブラウザを使えのですからね。
お試しあれ。
コメントする