フォトショップを使うと、邪魔者を簡単に消すことができる。
では実際にはどのような手順で行うのか?
文章だけではわかりにくいので、リクエストにお答えして、実際の例を画像付きで説明してみよう。
こういうのって、結構面倒なんだけどね。(笑)
ではこの写真の中央にいる人物を消してみよう。
できるだけ拡大表示した状態で消すのがコツ。

使うのはスポット修復ブラシツール
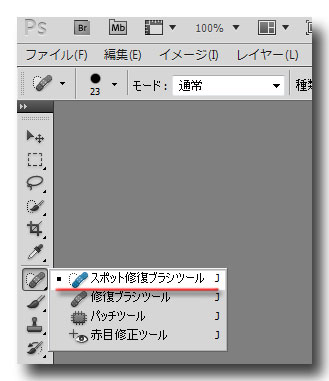
「コンテンツに応じる」に必ずチェックを入れておくこと。
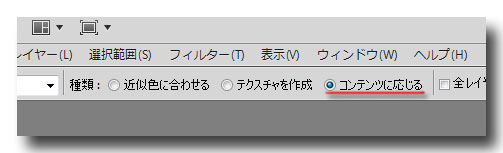
ツールで対象となる人物を、残さず塗りつぶす。
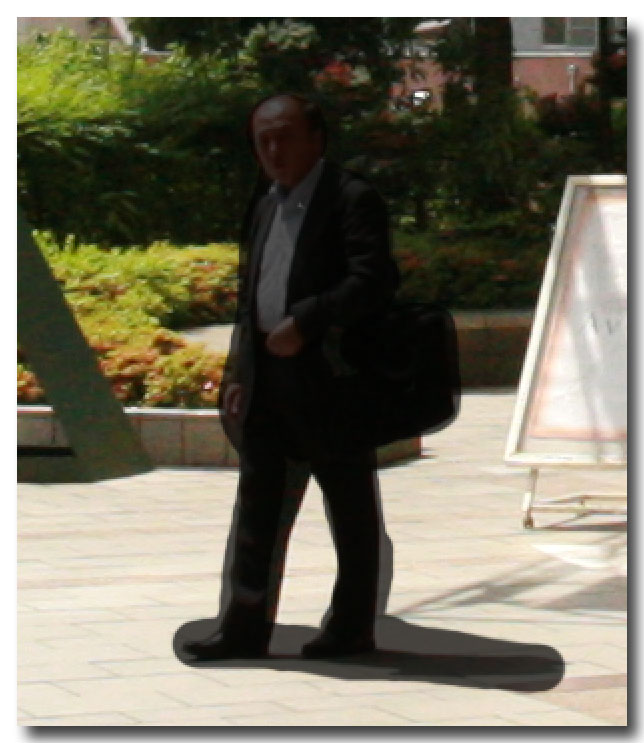
上半身の背景には複雑な植え込みがあるため、一回だと下のような状態になってしまう。
全身が手前にある煉瓦敷きのタイルに収まっていたら一撃で消えるんだけどね。
つまりこのツールは、消したい対象物の周りにある、似たようなものを、適当に上書きするわけだ。
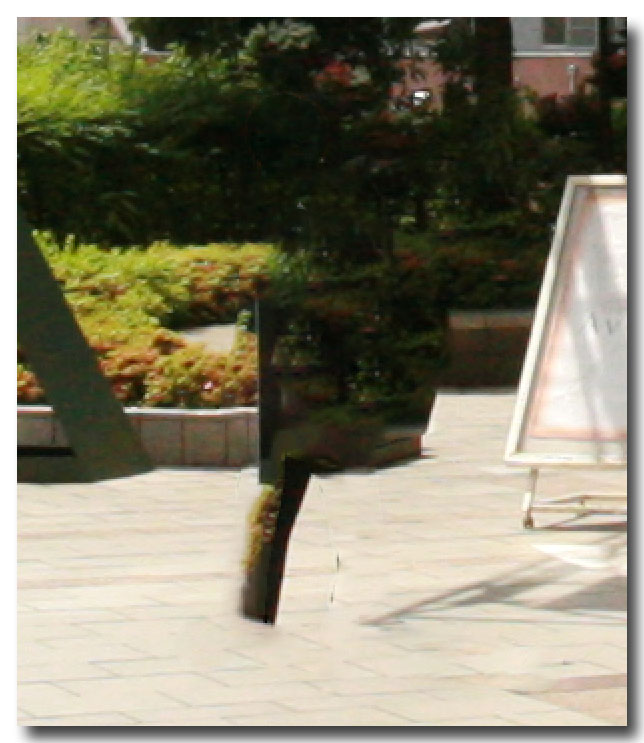
ここでスタンプツールでコピペした方がいいのか、それともスポット修復ブラシツールで続けた方がいいのかを決めなくてはならない。
この場合、スタンプツールで植木の手前の煉瓦の囲いをコピーするのは、ちょっと無理があるようだ。
なので、スポット修復ブラシツールで再びこの邪魔者を塗りつぶすことにする。
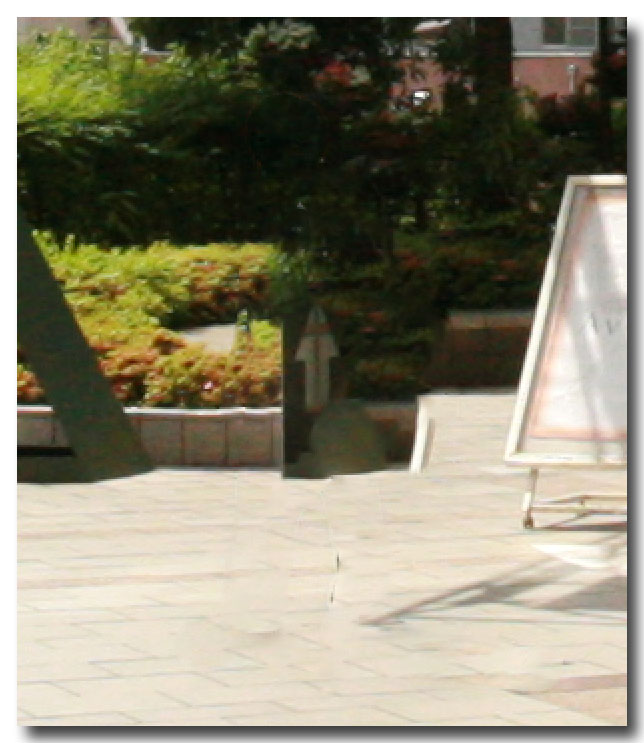
UNDOを使えば、いつでも一つ前の段階に戻ることができる。
なので、ためらわずにこの四角い部分を塗りつぶすことにした。
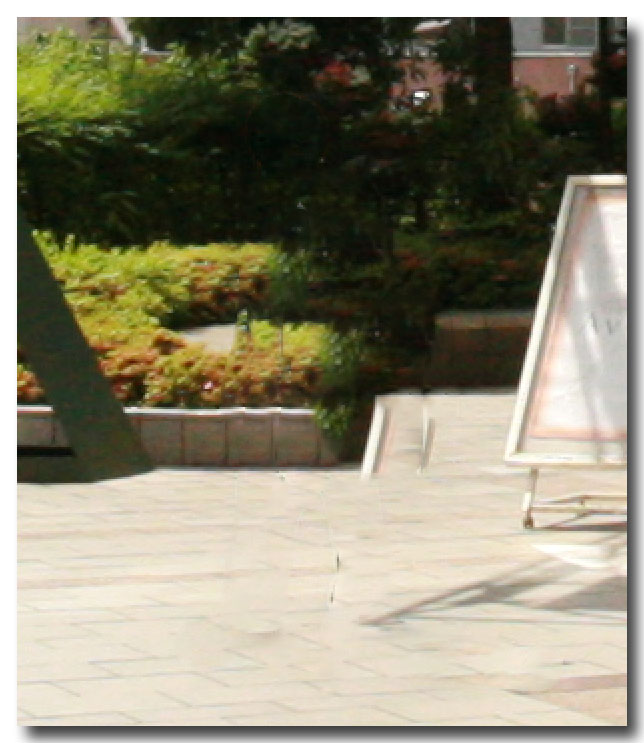
右にある看板の一部を上書きしたようだが、遠くから見ると、煉瓦の形状的に違和感がないように見えるからまずはOK。
ここからは、コピースタンプツールの出番だ。
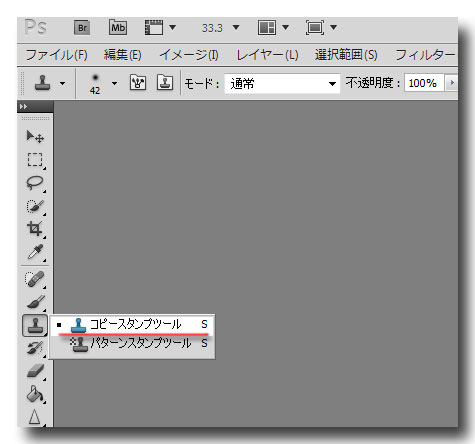
適当なサイズで、あまり効果を強くせず、弱い効果で何度もスタンプするのがコツ。
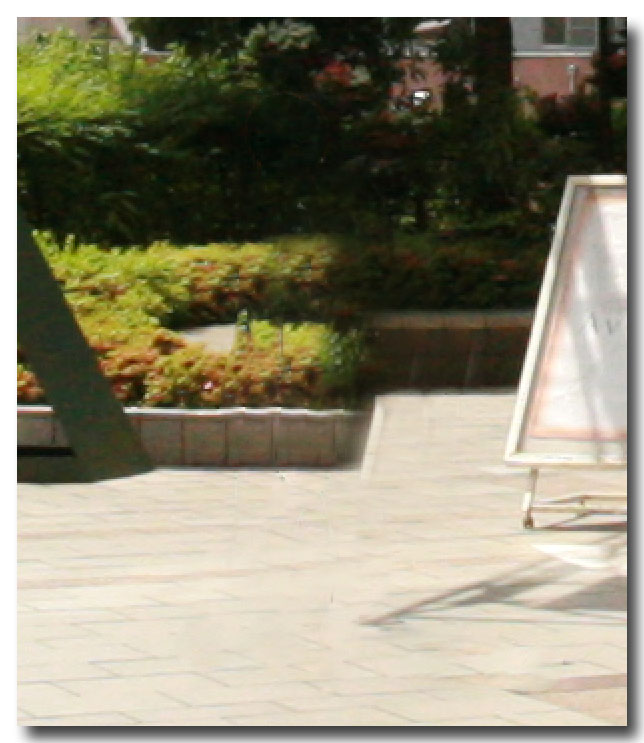
何となく木の陰のように見えるので、ズームアウトすれば、多分わからなくなるはず。

ズームアウトすると・・消したことがわからない状態に見えるが、いかがだろうか。 ↑

こうした消す作業は、数をこなすウチに慣れてくるものなので、とにかく消しまくることが大事。(笑)
実際の作業では、フィニッシュをコピースタンプツールで仕上げることが多い。
撮影するときに、邪魔者ができるだけ遠くに写るように撮影するのがポイントだろうか。
どれくらいのものが、どういう位置にあれば、うまく消せるのかは、慣れるとわかるようになってくる。
手前の大きなモノは、消そうなどという気が起きなくなるほど、手間暇がかかることもわかるようになってくるだろう。(笑)
とにかく、数をこなすこと。
これに尽きる。
コメントする