写真を撮ってそのまま掲載できる例というのは、まず皆無に近い確率だと断言してもいいでしょう。
カメラには水平の基準線が表示されるものもあります。
ですが実際に我々アマチュアが撮影するときに、三脚を使い、カメラが水平かどうかを確認してから撮る、などというケースはまずないはずです。
ほとんどのケースは手持ちです。
それに最良のシャッターチャンスを狙うことに集中することの方が、カメラが水平かどうかより大事なのですからね。
カメラを完全に水平に保ちながら、すべてのショットを撮影するなんてことは、まずできないいことは、ある程度写真を撮られている方なら、よくおわかりのはず。
そのため、撮影したあとで、写真を水平にする必要があるわけです。
この水平にする作業は Lightroom を使っています。
今の最新バージョンは4ですが、一つ前のバージョン3でも全く問題なく使えます。
こちらに中古の落札価格の一覧がありますが安いですねえ・・
お持ちでない方には、ぜひお勧めしたいソフトです。
ではどうやるのか?
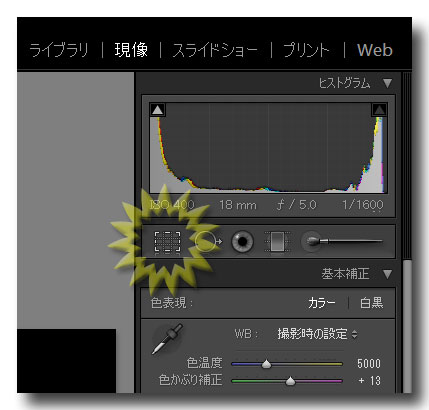
「切り抜き」をクリックすると読み込んだ写真へ自動的に下のようなカーソルと格子が表示されます。
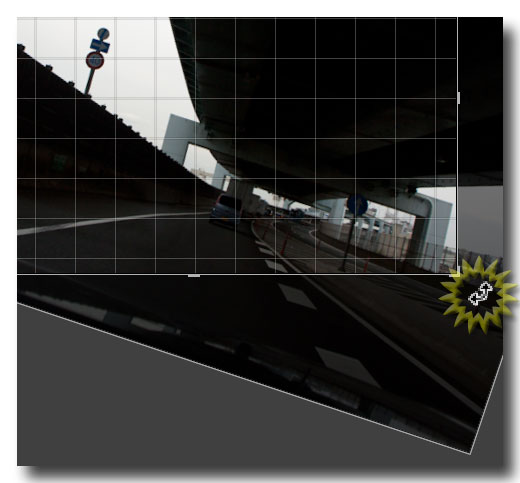
このハンドルを動かすと写真の傾きが変わるので、適当なところでマウスを放し、「完了」をクリックする。
2アクションで完成です。

傾きを修正すると、上のように使える領域のサイズが自動的に変化します。
この機能がないソフトは、上のように縦横比が同じ四角で範囲選択しなおさなければなりません。
フォトショップだと、この作業を手動でやらなければならないのです。
傾きを変えるのはフォトショップでもできるのですが、かなり面倒です。
じゃあこれをフォトショップでやると、どういう手順が必要になるのか?

ものさしツールで写真へ水平線を引きます。
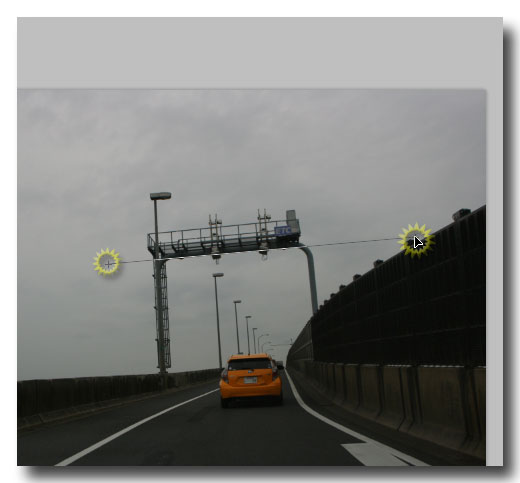
このように始点と終点を決め、対象となる水平であるべき物体を、なぞるようにして水平線を引くわけです。
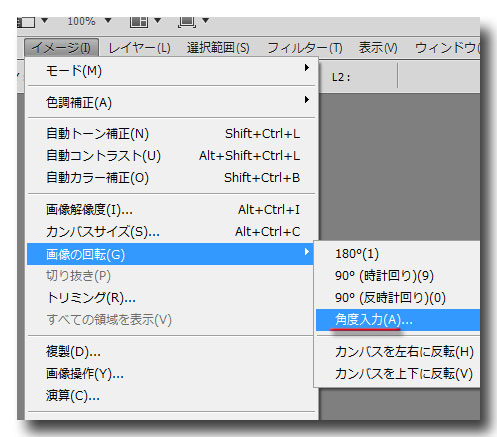
そして「画像の回転」、角度入力を選択します。
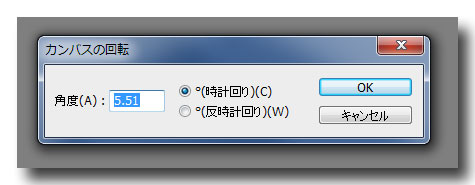
5.51度傾いていると表示されますから、時計回りに傾けて水平にするわけでOKをクリックすると完了。
このように、4つのステップが必要です。
Lightroom3 なら2アクション!
このソフトを使うと、水平出しに関して言えば、他のソフトは使えなくなります。
しかも写真を、ワンクリックで自動調整してくれる機能も結構使えるレベルなのです。
なので、これ一本ですべてまかなえるという優れものソフト。
Lightroom 4 でも基本操作は同じなので、お試しで体験版を使ってみてください。
でも一度使うと、あまりの便利さのため、やめられなくなってしまい、結局買う羽目になりやすいので注意してください。(笑)
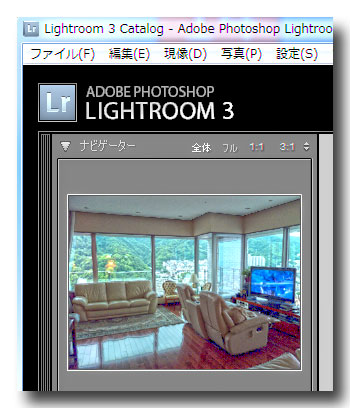
コメントする