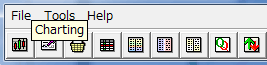
上のアイコンをクリックするとチャートが開きます。
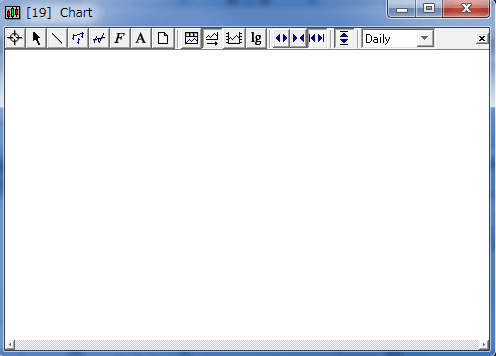
右クリックで開くメニューから Setup を選択してください。
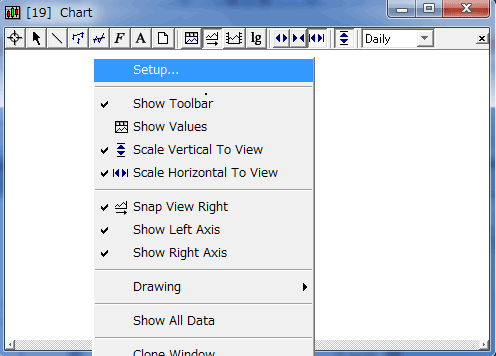
Symbol へ銘柄のシンボルを入力して Add ボタンをクリックしてください。
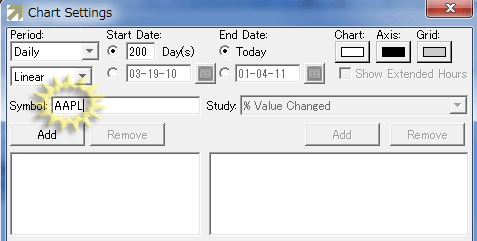
下のような表示になり、チャートが表示されます。
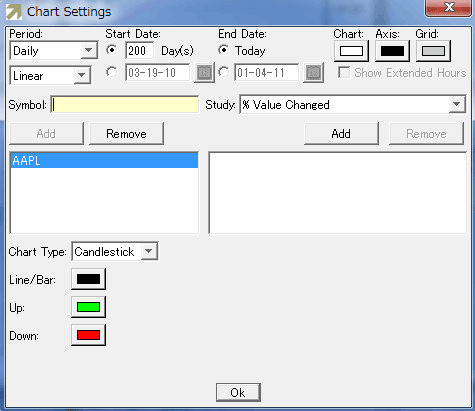
下のような表示になります。上の Start Date と End Date の設定で表示期間を調節できます。
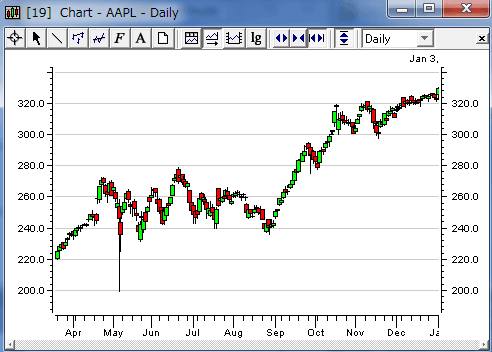
チャートのローソク足の色を変更するには、下のように変更したい部分をクリックしてください。
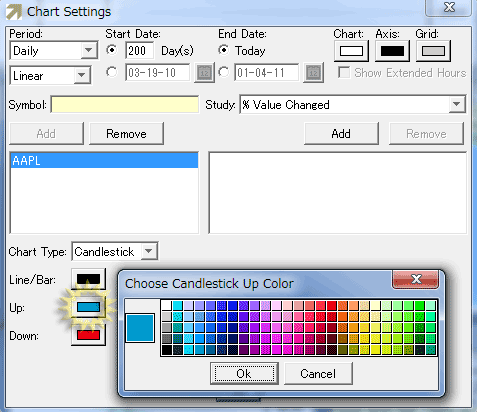
チャートのローソク足が詰まっているのを広げるには、下のように Increase Holizontal Spacing をクリックします。
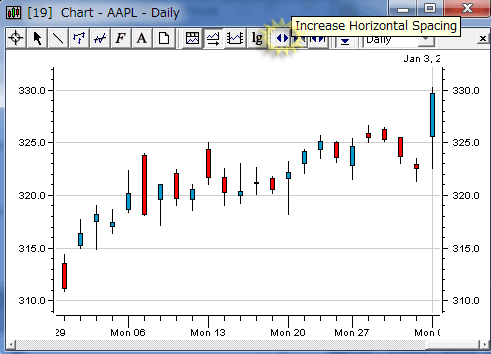
初期状態では上の表示のようにチャートの右端が Last Price を表示するモードのため、過去のある時点で止めることができません。
このままではワンクリックしミュれーションができないのですが、右クリックメニューで Snap View Right のチェックを外すと過去に遡った位置を表示させることができます。
Setup メニューの Start Date と End Date の設定によって目的の位置を表示させることができます。
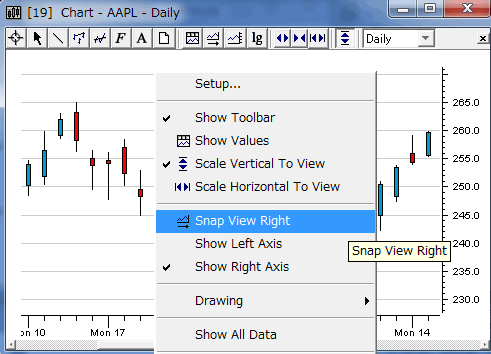
ワンクリックシミュレーションでチャートを前へ進めるには、ウィンドウ右下をマウスでクリックします。
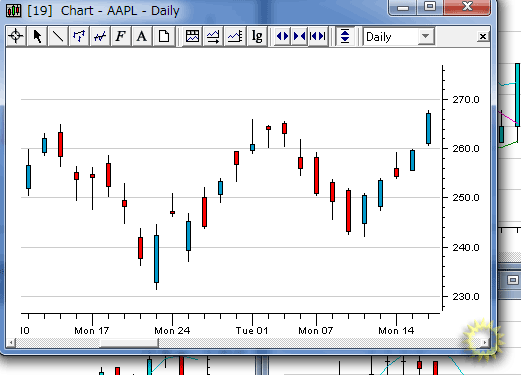
タイムフレームの変更は下記のようなプルダウンメニューから選択してください。
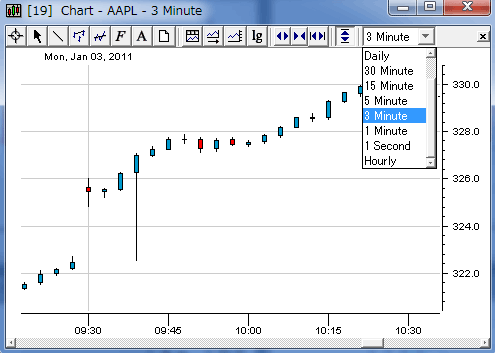
チャート上部のツールバーを非表示にするには、右クリックメニューで Show Toolbar のチェックを外します。
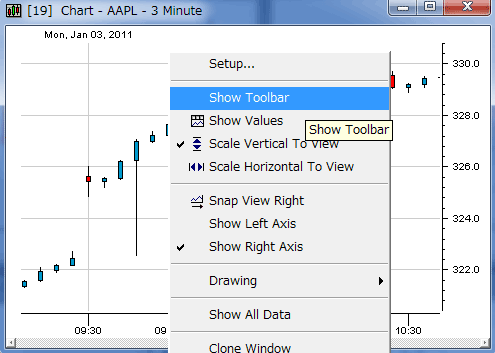
このように、ツールバーが表示されなくなります。
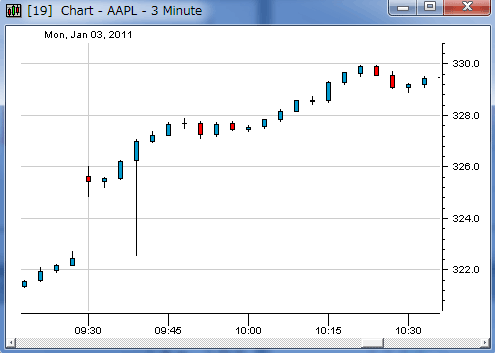
移動平均線を表示させるには?
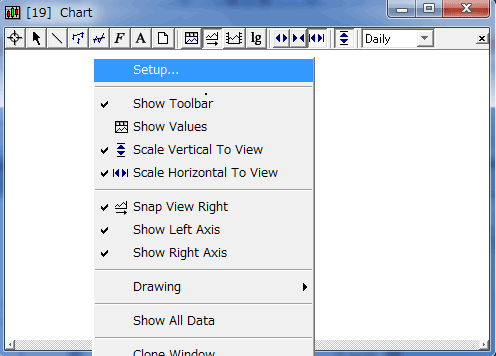
右クリックメニューから Setup を選択してください。
Study のリストから Simple Moving Average を選択します。
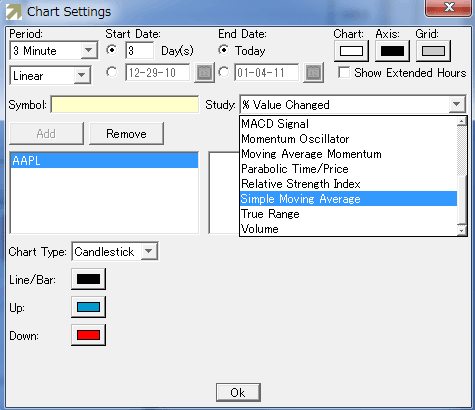
Add ボタンをクリックすると下のウィンドウに表示されます。
パラメータと色を設定します。下の状態では1本の移動平均線だけが表示されます。
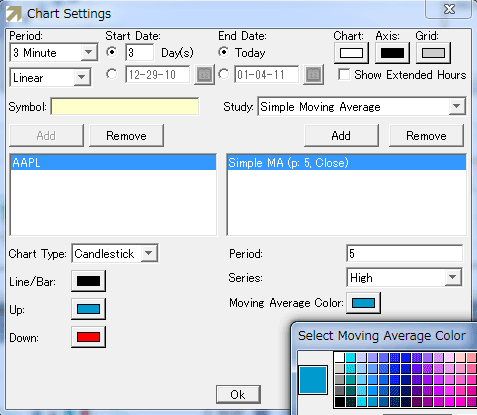
ハイローバンドを表示させるには、3回の設定が必要になります。
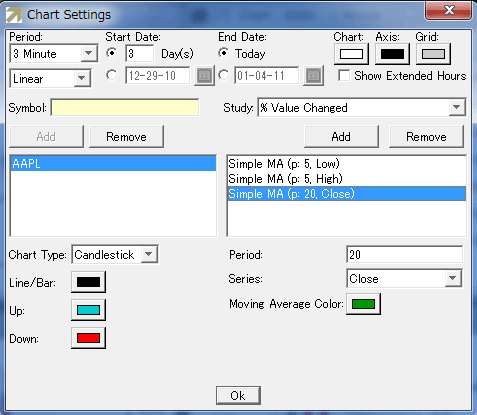
できあがったチャートは、右クリックメニューの Clone Window で全く同じサイズで内容を複製することができます。
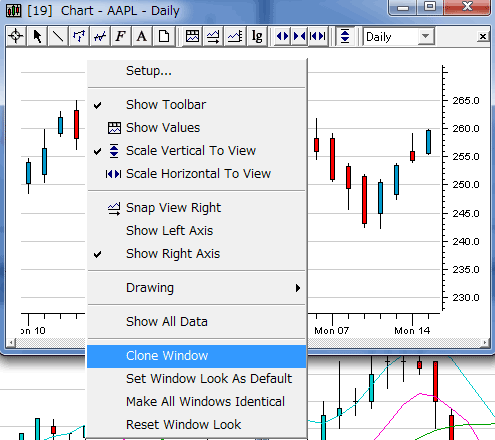
コメントする