執行のためのウィンドウを作成するには Trade の Montage を選択します。
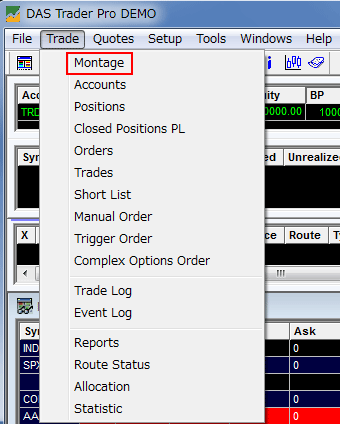
オーダーのルートはタブで切り替えることができます。
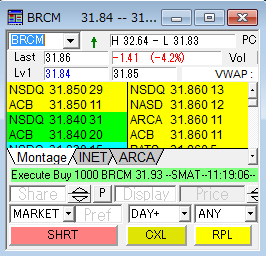
下はタブで ARCA のルートを選択した状態。
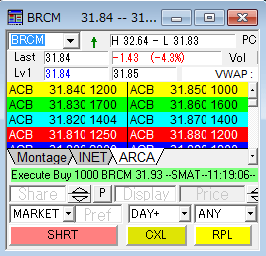
オーダーはウィンドウ下部に並んでいるボタンで実行します。
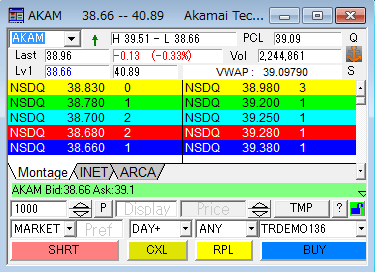
左から・・
SHRT はショートトレードのためのボタン。
CXLはキャンセルボタン。
RPLボタンはオーダーをキャンセルしたあと、新しいオーダーを入れ直すことができるボタン。
ポジションがあるときには、Pボタンが表示されます。
反対売買をする際に、Pボタンを押すと保有しているポジションと同じ株数が自動的に反映されます。
たとえば353株のロングポジションを保有している際、Pボタンを押すと353株がオーダー画面に表示されます。
つまり、反対売買の際に株数を間違えることがなくなるというわけです。
SHORTボタンはロングポジションを保有すると自動的にSELLボタンに変更されて表示されます。
ロングポジションを保有していない場合、オーダー画面のボタンは常にBUYとSHORTで表示されます。
執行ウィンドウとチャートとをリンクさせる方法。
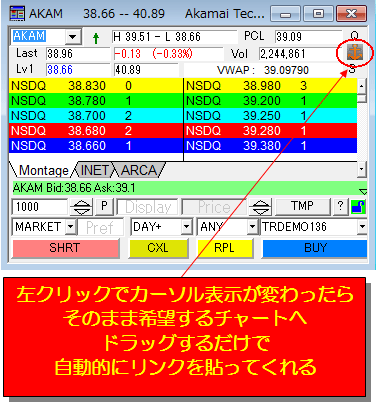
上記の イカリ のマークの上で、マウスの左ボタンをクリックして長押ししたままでいると、カーソルのカタチが変わります。
その状態で、マウスの左ボタンを押したまま、リンクを張りたいチャートまでドラッグしてください。
左のマウスボタンを放すと、そのチャートとこの Montage ウィンドウとをリンクさせることができます。
Market Viewer から執行ウィンドウを表示させる方法
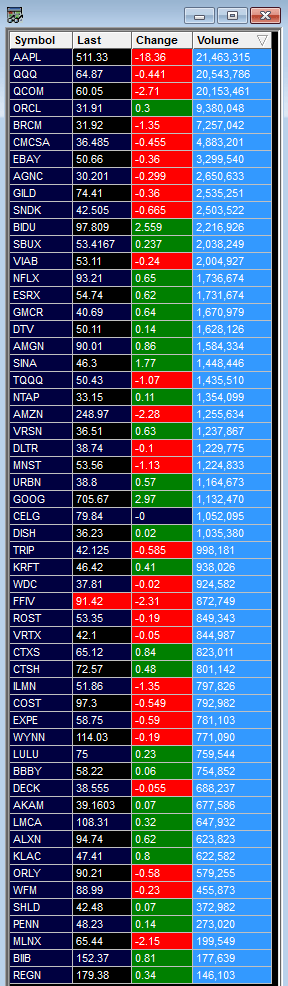
銘柄をクリックすると、自動的にレベル2ウィンドウが起動して、速攻でオーダーすることができます。
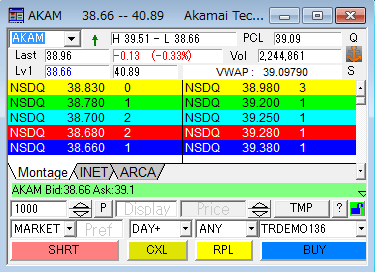
この執行画面表示は結構早く立ち上がる。
Market Viewer でシンボルをクリックしたときに、執行ウィンドウが自動的に起動しないようにするには・・
マーケット・ビューアの項目の上で右クリックすると下のようなウィンドウが表示されます。
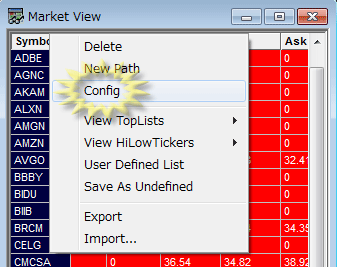
右クリックするマウスカーソルの位置で、右クリックの表示は変わります。
Symbol 等の項目の上で右クリックします。
そして Config を選択します。
すると下のようなウィンドウが表示されます。
画像をクリックすると拡大表示できます。
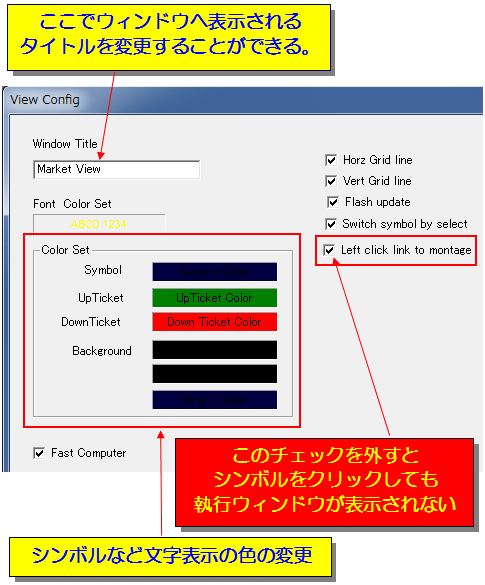
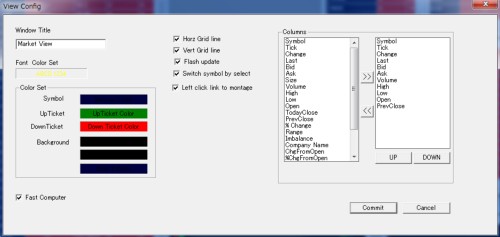
コメントする