Daytradenet Top へ戻る
ガイドの Top へ戻る
Market Makers ・ マーケットメーカーウィンドウ
注文を執行する
「レベル2」ウィンドウはリアルティックでは「マーケットメーカー」ウィンドウと呼ばれる。
独自の執行ルールでカスタマイズしたツールバーの作成方法
Order
Action を作成する
登録された Order Action
を ツールバーへ割り付ける方法
ショートカットキーへの割付方法
Conditional
Order (コンディショナルオーダー) の設定方法
執行・口座・取引に関しての情報を見るための Tab View
売買ボタンを使うための基礎知識
強力な自動執行機能>トレーリングストップ
トレードの記録はどこで見る?
注文時に表示される
最終確認のメッセージを非表示にする
最終確認のメッセージを表示させない設定
ショートをする際にだけ確認のメッセージを表示させたい場合
リアルティックでタイムゾーンを設定する
リアルティック用損益計算ツール
レベル2」ウィンドウはリアルティックでは「マーケットメーカー」ウィンドウと呼ばれる。
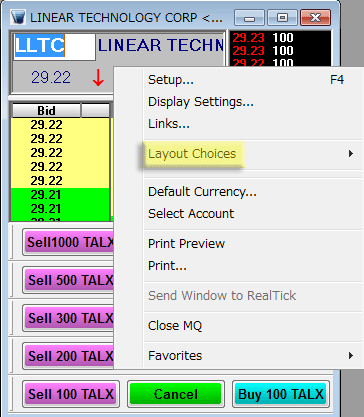
モディファイはやりやすく、またレベル1(灰色の部分)で右クリックをするとサブウィンドウが表示される。
Layout Choice を選択
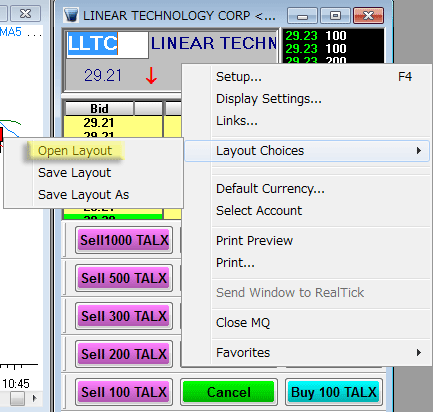
Open Lauout で下のようなリストから希望のものを選択できる。
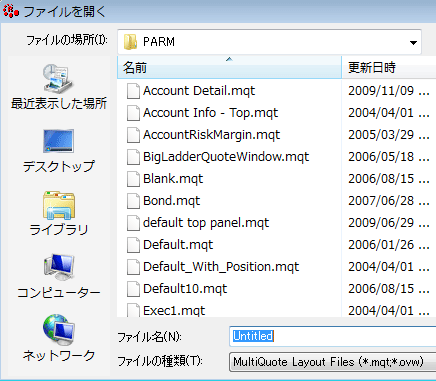
下のようにレベル2ウィンドウ上で右クリックをすると、必要な機能を選択できるウィンドウが表示される。
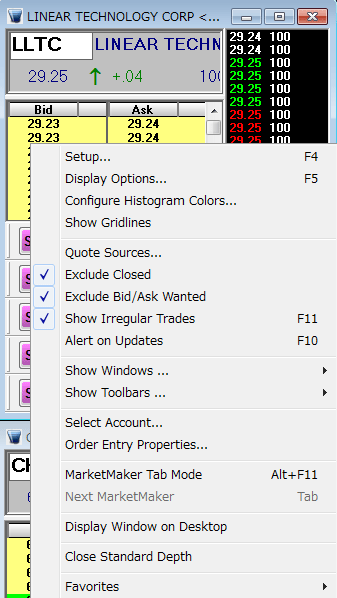
Order Entry properties からデフォルトの売買株数の設定などの細かい設定ができる。
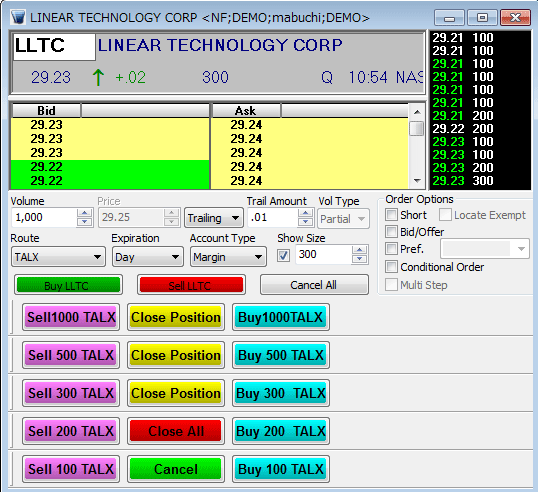
F7 で上のように、レベル2ウィンドウへ売買ウィンドウを表示させることができるが、売りと買いのボタンが両方表示されるので、売買のボタンを押し間違えないように気をつける必要がある。
デフォルトの売買株数の設定
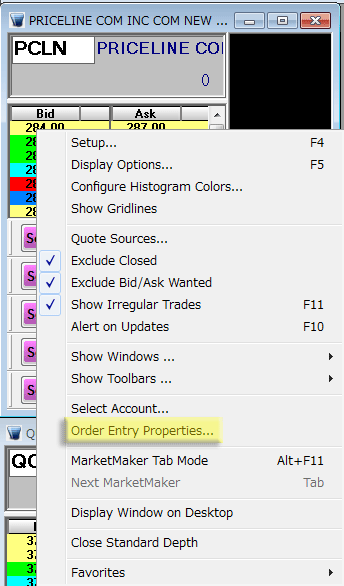
レベル2の数字の部分で右クリックすると
上のようなメニューが表示される。
Order Entry Property を選択すると
下のようなメニューが表示される


Ver 11 の表示
マーケットメーカウィンドウの上で右クリックすると
下記のようなメニューが表示されます
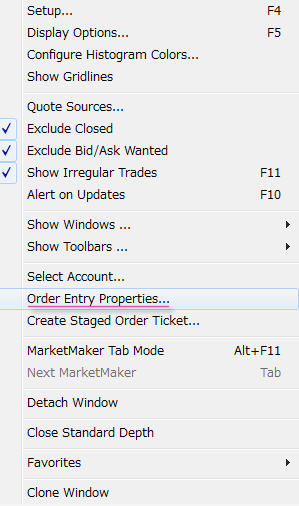
Order Entry Property を選択
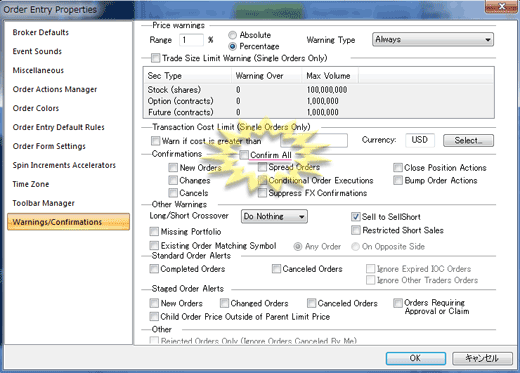
左のタブで項目を選択し
Confirm All のチェックを外します。
Ver 9.2 より前の表示
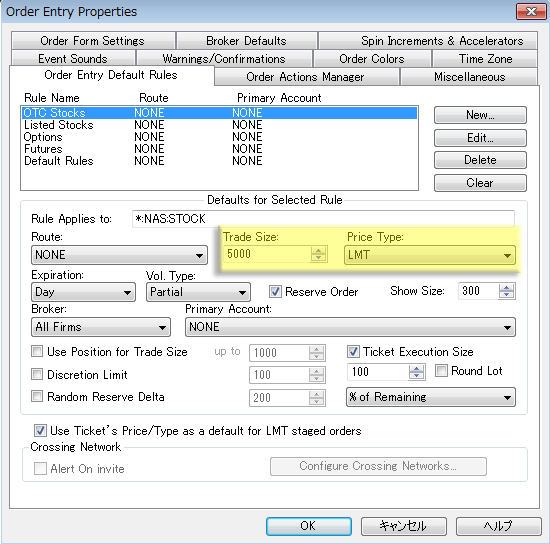
Trade Size でトレードのデフォルトとなる株数を設定することができる。
Use Position for Trade size
で上限の株数を設定しておくと 間違って多い株数で売買しようとしても、上記の設定の場合だと1000株以上は受け付けなくなるというわけだ。
Price Type で希望するオーダーのタイプを指定。
このケースでは LMT つまりリミットオーダー(指値注文) が選択されている。
この設定は レベル2の数字の部分でダブルクリックして表示される、オーダーのウィンドウに反映される。

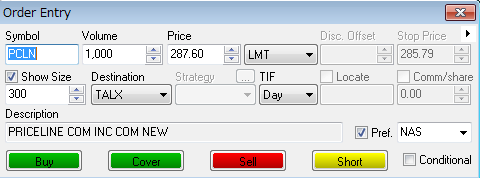
独自の執行ルールでカスタマイズしたツールバーの作成方法
注文をすばやく出すためのボタンを作成しておくと便利だ。
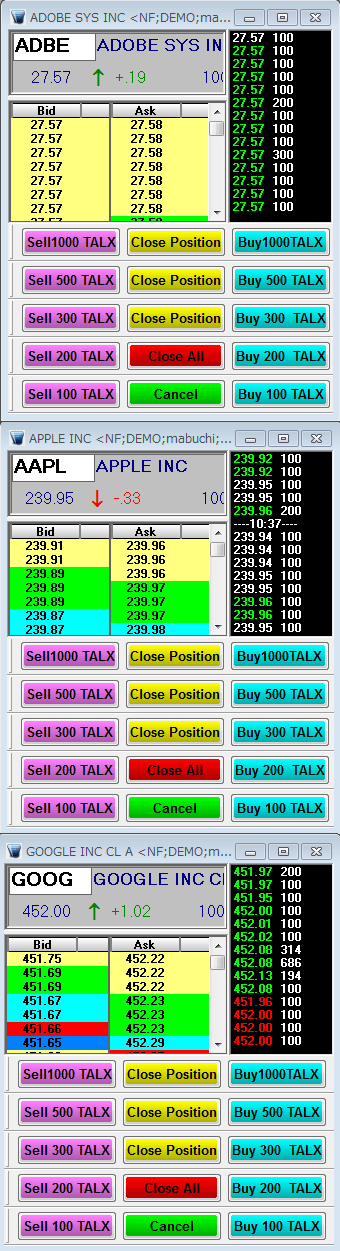
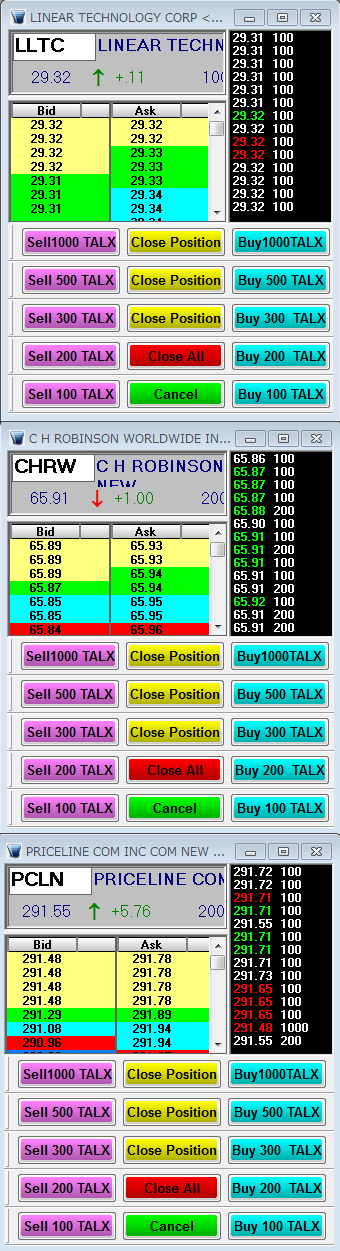
Order Action を作成する
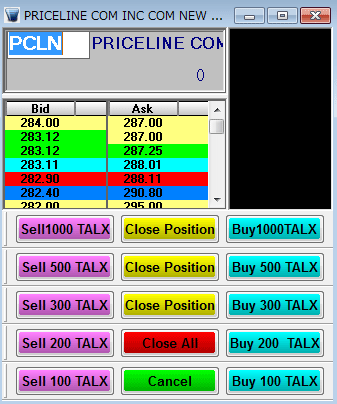
上のようなツールバーを作成する方法。
レベル2データの上で右クリックすると下のようなメニューが表示される。

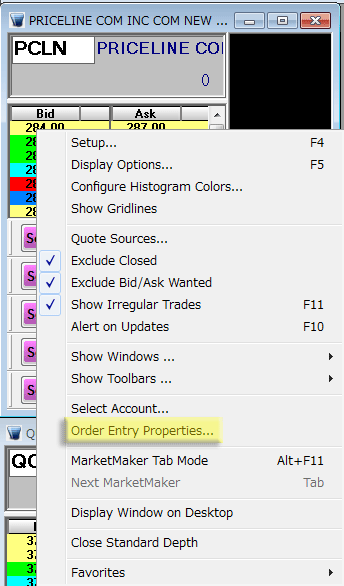
Order Entry Property を選択


Ver 9.3 の表示

Ver 9.3 からは左のタブで項目を選択するようなデザインに変更されています。
Ver 9.2 以前の表示
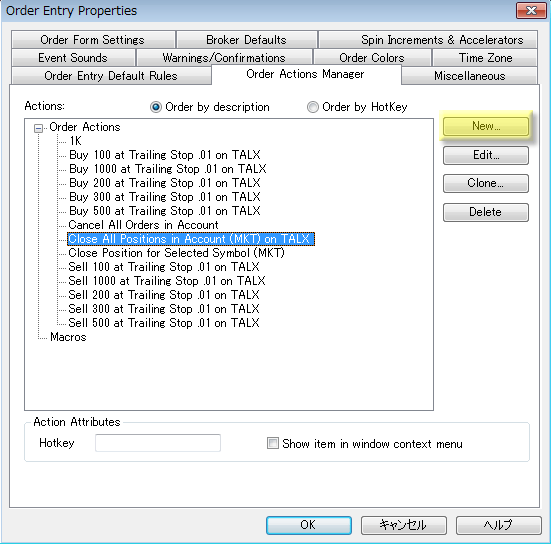
New を選択

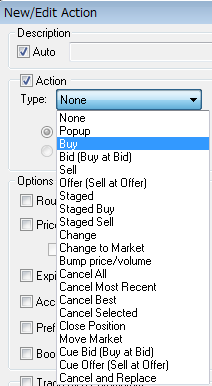
Action で まず Buy を選択

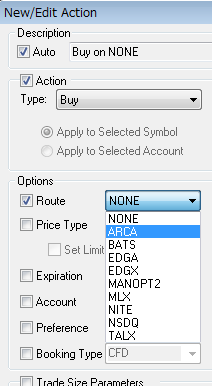
Route は ARCA を選択、Price Type
で Trailing Stop を選択
デモバージョンだと ARCA は選択できないので TALX を選択

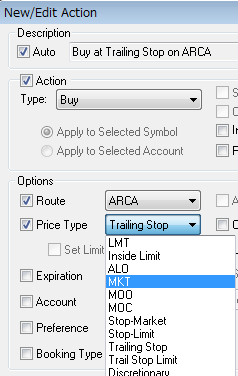
トレーリング幅 Trail Amount を希望の数値に設定
この例では 0.02

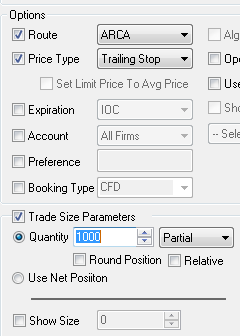
執行したい株数を設定
この例では 1000株を選択

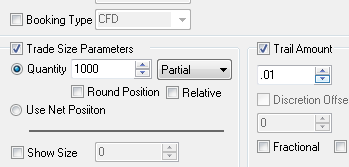
トレーリングストップの場合は Trail Amount を設定

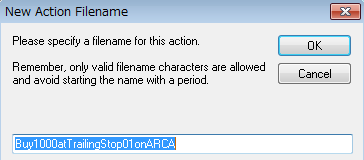
このようにいままでの設定パラメータがアクションとして登録される

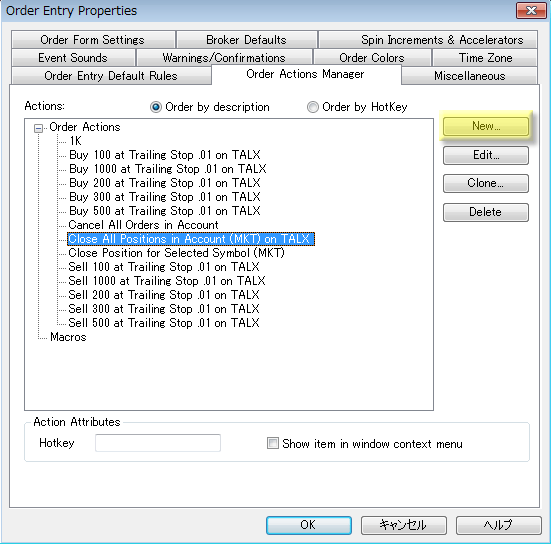
Clone をクリックすると、同じものが複製される。

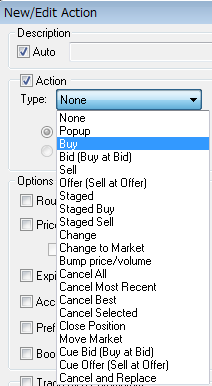
Action を Buy から売りの Sell へ変更すればいい
このようにしてツールバーへ登録する Order Actions
を作成する。
マーケットオーダーに変更したい場合
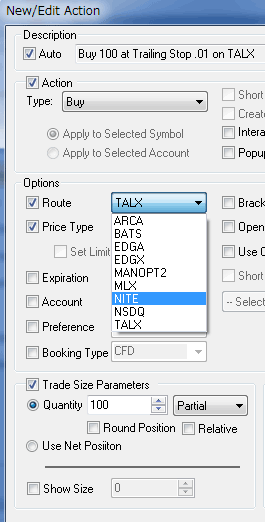
実トレードでは執行ルートを ARCA ではなく
NITE のマーケットオーダーを使うと手数料が安くなります。
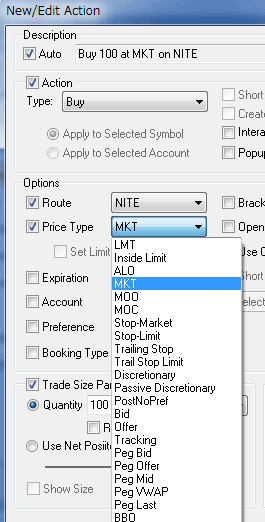
詳細はブローカーへ直接問い合わせてください。
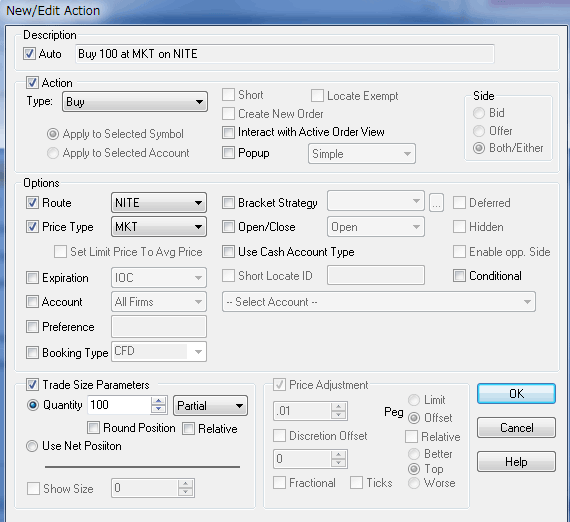
トレーリングストップを外して、NITE のマーケットオーダーを使う設定へ変更。
Order Actions は次のようなフォルダーに格納されている。
リアルティックをインストールすると
C: ドライブの下に TAL というフォルダーが生成される。
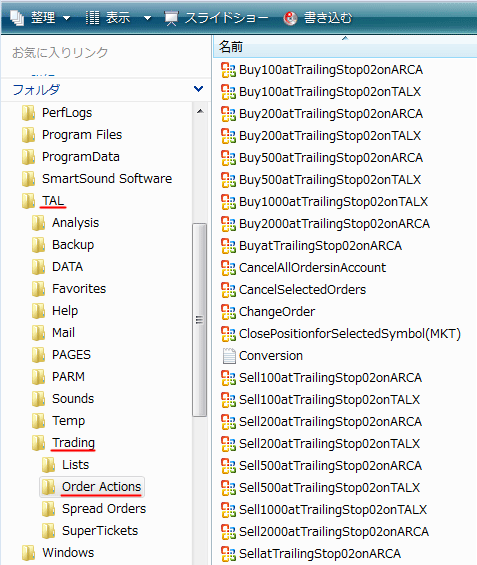
その中にある Trading / Order Actions
のフォルダーに
作成されているアクションが格納されている。
たのPCでも作成したボタンを機能させるには、 Pages
のデータだけではなく
このデータもコピーする必要がある。
ショートカットキーへの割付方法
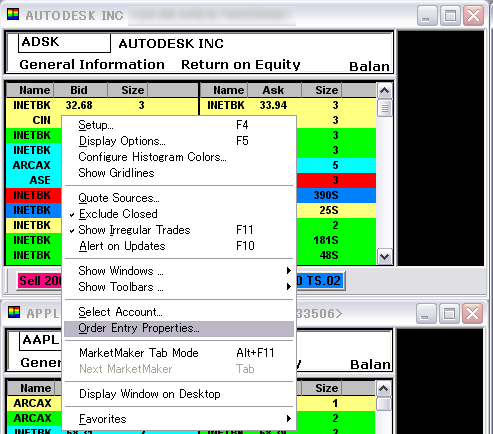
レベル2の数字の部分で右クリックすると
上のようなメニューが表示される。
Order Entry Property を選択すると
下のようなメニューが表示される


Action Manager タブを選択
ショートカットキーへ割り付けたいアクションを反転表示させる
Order by Hot Key
にチェックを入れ
Hotkey ウィンドウへカーソルを合わせ
ショートカットキーの組み合わせでキーを押す
OKでショートカットキーへ登録される。
登録された Order Action を ツールバーへ割り付ける方法
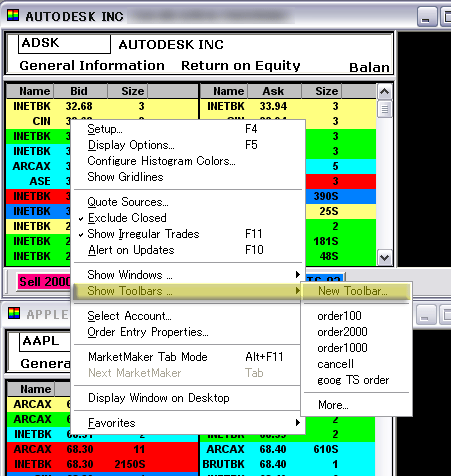
レベル2の数字の部分で右クリックすると
上のようなメニューが表示される。
Show Toolbars の New Toolbar を選択

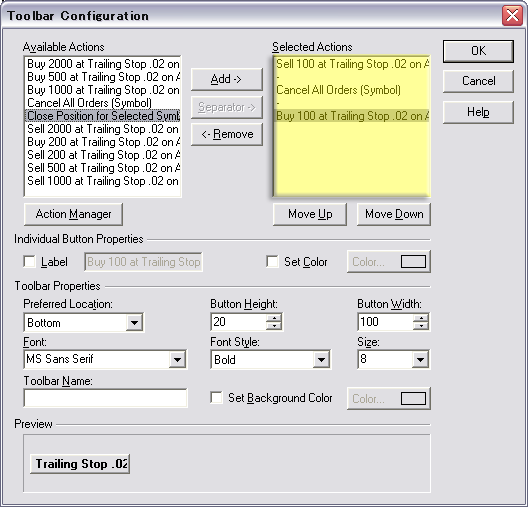
左側のAvailable Actions ウィンドウに表示されている
Order Action を
割付けたいツールバーへセットするには
選択したい Order Action を反転させてから
右側の Selected Action ウィンドウへ Add
ボタンを押して移動させる。

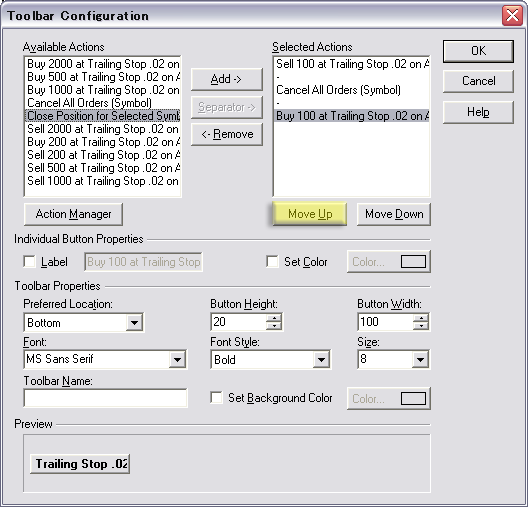
Move Up と Move Down
ボタンで上下の並びの位置を変更することができる。
上側がマーケットメーカーウィンドウの左側の位置へ割り付けられる。
Separator ボタンを押すとドットが挿入される。
これはボタンとボタンの間隔を空けたいときに挿入する。
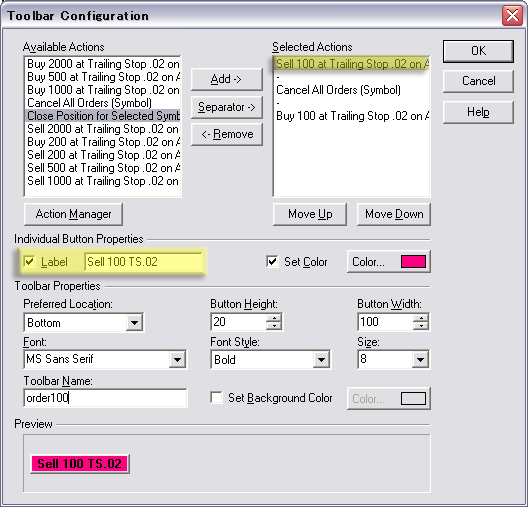
右側の Selected Action
のウィンドウの 希望するOrder Action を選択し
Individual Button Property の Label へ
ボタンに表示させたいタイトルを入力する。
長すぎるとボタンを幅広くしないと文字が収まらなくなる。
Button Width
で幅を調節してタイトルの文字がすべて表示されるようにする。
Set Color でボタンの色を選択することができる。

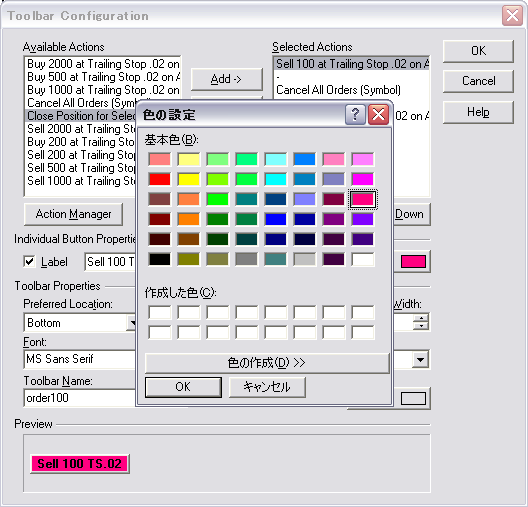
それぞれのボタンの色をセットする。

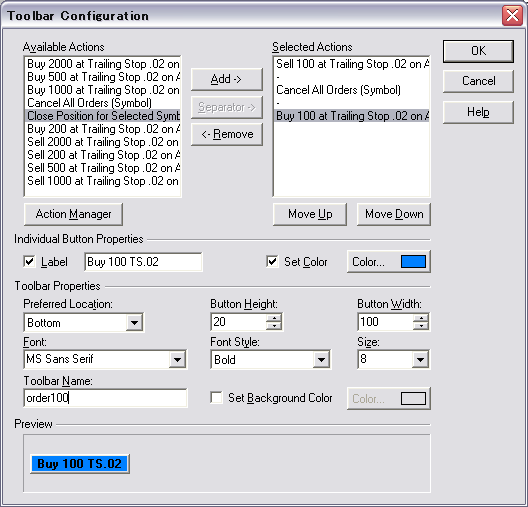
OKで完成だ。
Preferred Location
でボタンの位置は上下左右にセットすることができる。
この例では Botton なので下に表示されている。

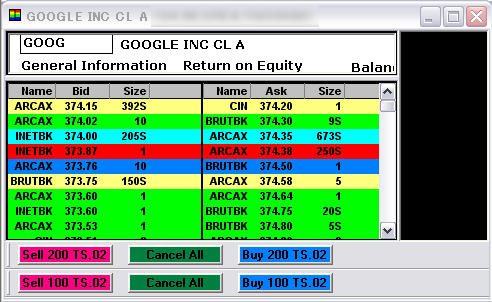
F7キーを押すと下のようなオーダーウィンドウが表示される。
下の例では1000株・200株・100株と
3種類のオーダーがボタンで出すことができるというわけだ。
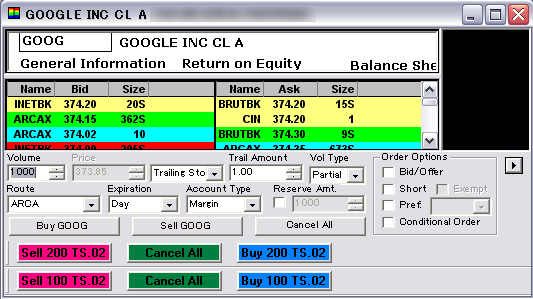
ツールバーの灰色の部分で右クリックすると

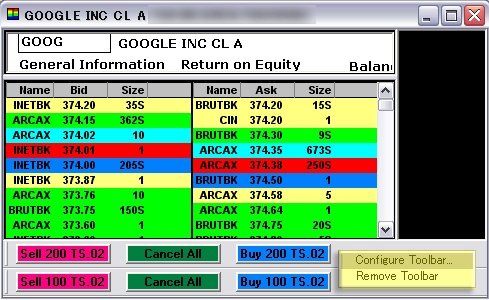
ツールバーの内容を変更したり
ツールバーを削除するためのメニューが表示される。
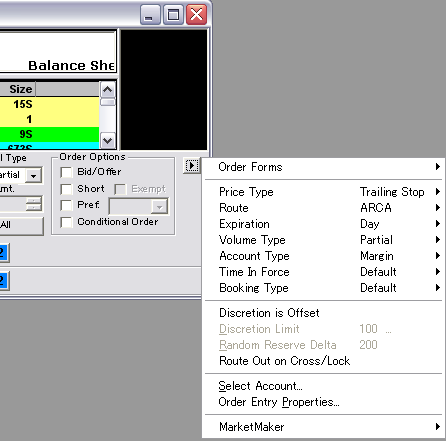
ファンクションキーのF7を押して、表示されるオーダーのウィンドウでは
このようなサブメニューでデフォルトの設定を
すばやくチェックすることができる。
注文時に表示される確認のメッセージを非表示にする

レベル2の数字の部分で右クリックすると
上のようなメニューが表示される。
Order Entry Property を選択すると
下のようなメニューが表示される


Ver 9.3 の表示

Ver 9.3
からは左のタブで項目を選択するようなデザインに変更されています。
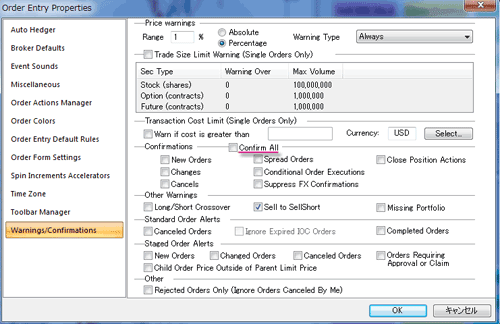
赤いアンダーラインのチェックマークをはずしてOKをクリックする。
Ver 9.2 以前の表示
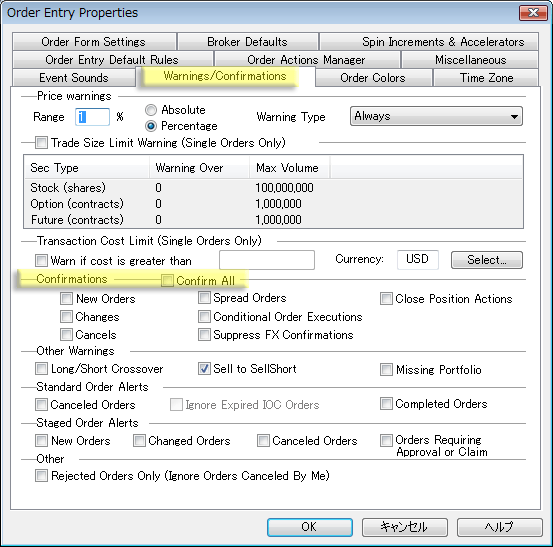
黄色い部分のチェックマークをはずしてOKをクリックする。
ショートをする際にだけ確認のメッセージを表示させたい場合
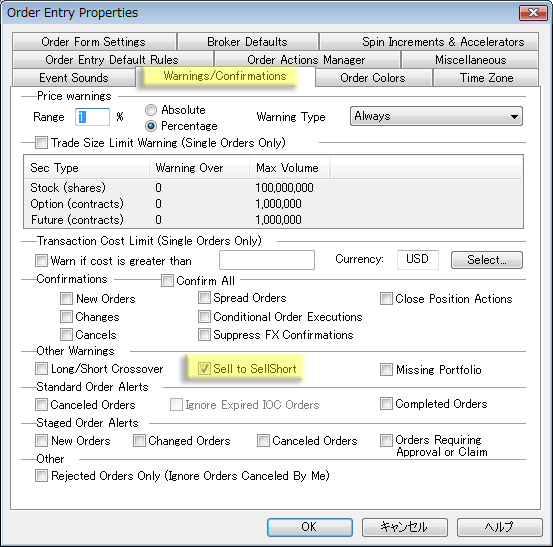
上の黄色いところへチェックを入れる。
オーダーブックの表示が逆になっているときは?
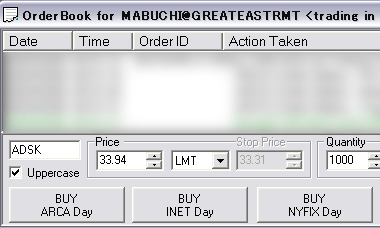
通常は Ask 側でダブルクリックをすると 買い のボタンが表示される。
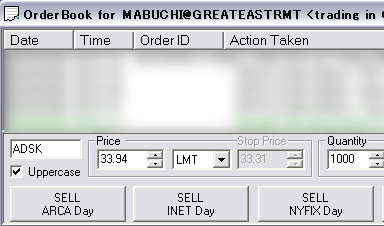
だがこのように 売り のボタンが表示されることがある。
設定を変更するためには・・
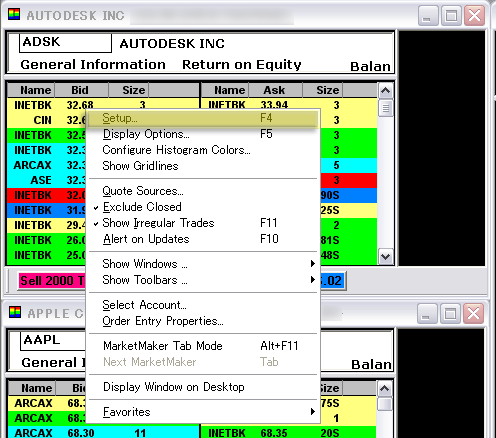
レベル2の数字の部分で右クリックすると
上のようなメニューが表示される。
Set Up を選択すると
下のようなメニューが表示される

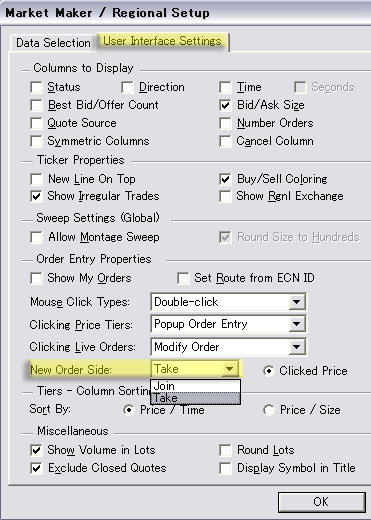
New Order Side が Join
になっていると逆に表示されるので
Take へ変更する。

するとAsk 側でダブルクリックをすると 買い のボタンが表示される。
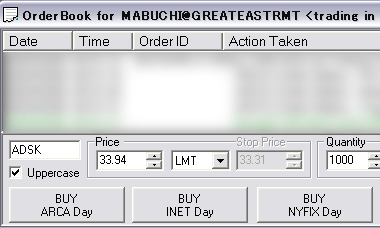
執行・口座・取引に関しての情報を見るための Tab View
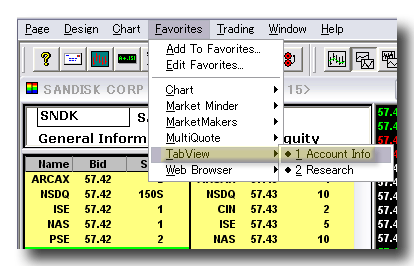
Favorite から TabView > Account
Info を選択すると
下のような Tab View が表示されます。
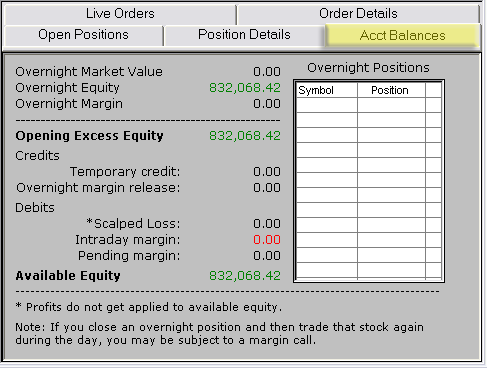
Acct Balances は口座の状態を示すものです。
Opening Excess Equity
はその日のオープンイングの購買力
つまり資金の額がドルで表示されます。
イントラデイの購買力はこの4倍の金額で、オーバーナイトは2倍。
オーバーナイトをして保有しているとその金額が差し引かれ
Abailable Equity に取引できる購買力
つまり資金の額がドルで表示されます。
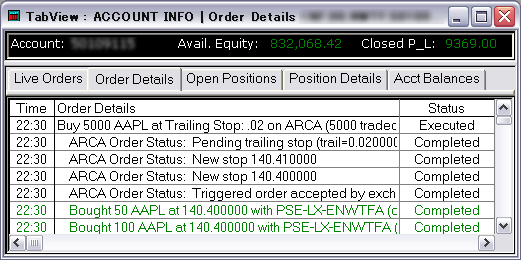
画面は Order Details の表示で Executed
は執行されたという意味。
Completed はそのプロセスが完了したことを表しています。
リアルタイムで執行の様子を見ることができます。
Account : は口座番号
Avail Equity :
はその日の口座にある資金額がドルで表示されます。
イントラデイの購買力はこの4倍の金額で、オーバーナイトは2倍。
Closed P L: は手仕舞いした損益の額がドルで表示されます。
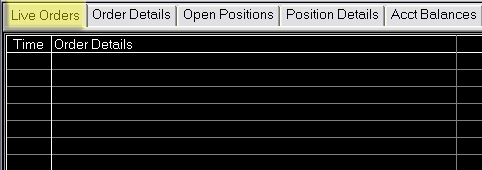
Live Order に赤い文字でその銘柄が表示され手いる場合は
はまだ執行の途中の状態を示します。
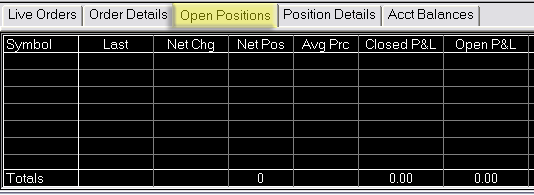
Open Positions は銘柄を保有している状態を表示します。
すべて手仕舞いをすると、このように何も表示されなくなります。
ポジションを持っていると Last に現在の株価が表示されます。
Avg Price はポジションを持ったときの株価が表示されます。
ただし前日ポジションを持ってオーバーナイトをしている場合
ポジションを持ったときの株価ではなく、その日のオープニング時の
始値が表示されます。
Open P&L
はポジションを持ったときの株価からの損益額が表示されます。
ただし前日ポジションを持ってオーバーナイトをしている場合
ポジションを持ったときの株価ではなく、その日のオープニング時の
株価から計算した損益額が表示されます。

Position Details
には取引した銘柄、現在の株価などが表示されます。
AvgPrc は銘柄を保有している場合は平均的なオーダーの金額
Open P&L は保有している場合の現在の評価損益額
Closed P&L は手仕舞いした銘柄の損益額(手数料は含まず)
Net Chg はオープニングからの株価の変化のポイント数
Net Pos は保有している場合だと現在の保有株数が表示されます。
手仕舞いをした場合の表示はゼロ。
Conditional Order
(コンディショナルオーダー) の設定方法
ある時間になると、自動的にオーダーを執行させる方法です。
Conditional Orderの送信方法はまず、Order Book の Conditonal Order にチェックを入れます。
執行したい銘柄を表示させて Ask
側の色のついている値段のあたりでダブルクリック、あるいはキーボードのファンクションキー F7 を押すと表示が下のように変わります。
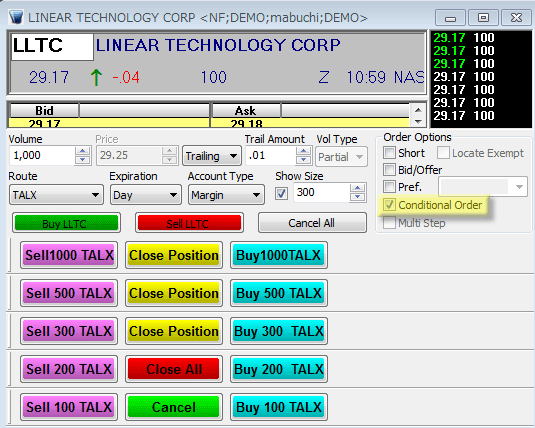
上のように Conditonal Order にチェックを入れます。
Buy または Sell を押すと下のような Enter Conditional Order という設定画面が表示されます。
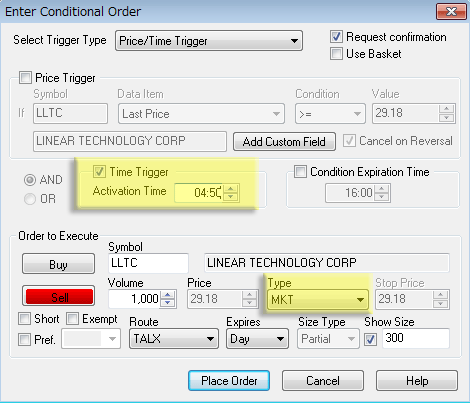
オープニングでオーダーを送信したい場合は、Select Trigger Type
をPrice/Time Trigger に設定。
中央にあるTime Triggerにチェックを
入れ、ActivationTime を変更します。
Price Trigger のチェックは必ず外してあることを、確認してください。
入力する ActivationTime はご自分のローカルタイムを入れてください。
Real Tick 右下に時間が表示されていますが、日本からですと日本時間が表示されているはずです。
設定する時間はNY時間ではなく、必ず日本時間で設定してください。
「はっち4号」を使ったトレードなどで、手仕舞いをするときは、エントリーした方向と逆のオーダーを出します。
あとは通常通りオーダー種類を変更して(LMTやMKTなど)価格を入力し、株数を変更してPlace Orderを押してください。
買ったポジションを手仕舞いのために売る買う場合は上のような設定となります。
この表示では、夏時間でのマーケット終了10分前つまり午前4時50分に保有していたLLTC を1000株、MKT
つまりマーケットオーダー(成行注文)で売るということになります。
たとえばNYのマーケットの開始時間(AM9:30)に送信したい、という場合は、日本時間ですと夏時間だとPM10:30 ですので、22:30と設定する必要があります。
冬時間だとPM11:30になります。
注意
Place Order のボタンを押して下のようなウィンドウが表示される場合は必ず、キャンセルボタンをクリックしてください。
OK ボタンをクリックすると、その場でオーダーが執行されてしまいます。
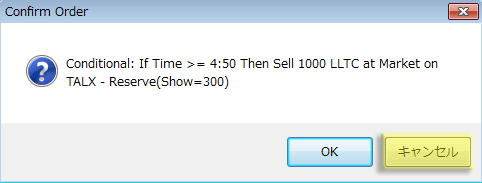
これはパソコンの時間設定が日本時間だと、夜の10時半を過ぎる時間だと4時50分を過ぎているとソフトウエアが勘違いして、すぐに執行されてしまうからです。
これを防ぐ方法は2つあります。
時付けが変わって午前0時を過ぎてからコンディショナルオーダーを設定する。
パソコンのタイムゾーンの設定を変更する。
パソコンの時間の設定は、パソコンの右下にある時間表示を右クリックします。
すると下のようなウィンドウがが表示されます。
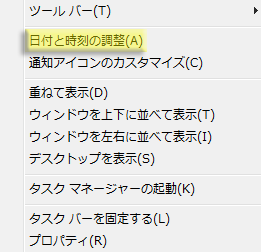
「日付と時間のプロパティー」を選択すると、下のようなウィンドウがが表示されます。
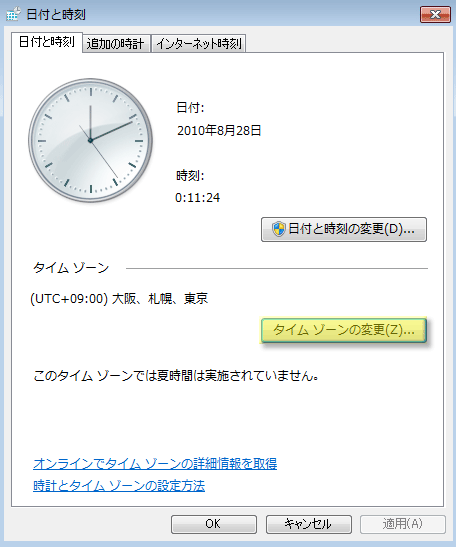
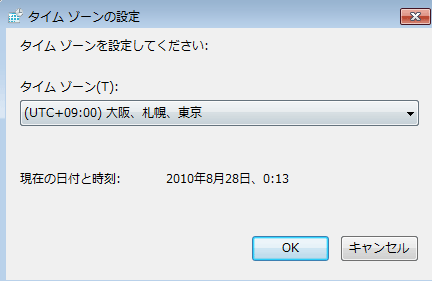
上のような設定になっているはずですから、下のような設定へ変更します。

Time Trigger の時間は下のように 15時50分 に設定してください。
これは東海岸での米国マーケットの終了時の時間に相当します。
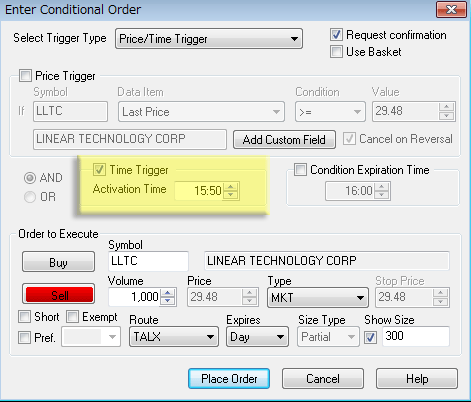
リアルティックでタイムゾーンを設定する
最新バージョンの「RealTick 9.1, Build: REALTICK:
20090311.015」では、タイムゾーンを設定することができます。
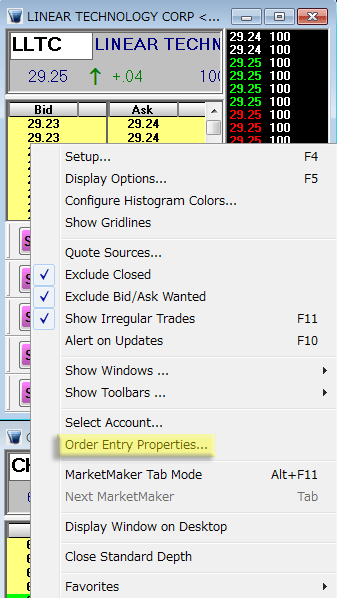
レベル2の数字の部分で右クリックすると
上のようなメニューが表示される。
Order Entry Property を選択すると
下のようなメニューが表示される
Asia - Tokyo を選択して OK をクリックすると、タイムゾーンが東京に設定されます。
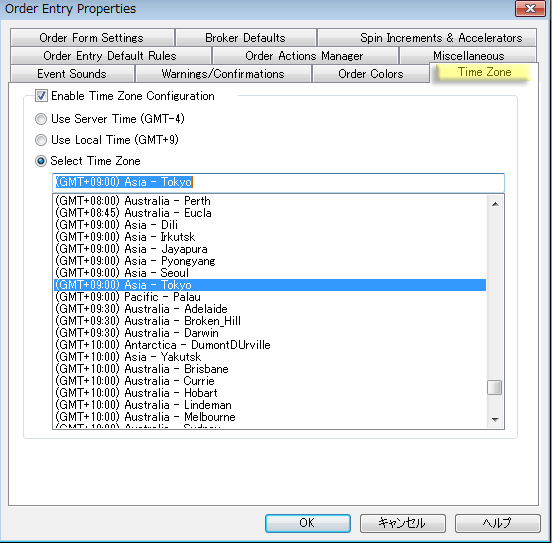
最終
確認のメッセージを表示させない設定
Conditoinal Orderを使うときは必ず次の設定になっているかどうかを確認しておいてください。
マーケットメーカーウィンドウの色のついている値段のあたりで右クリックすると下のようなメニューが表示されます。

Order Entry Property を選択すると下のようなウィンドウが開きます。

Ver 9.3 の表示
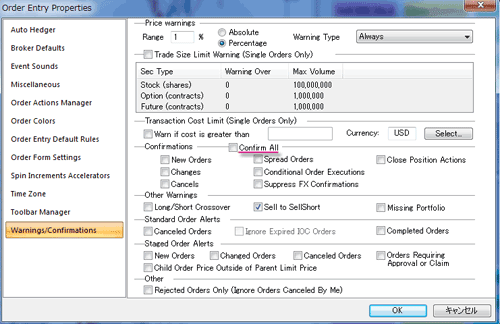
Ver 9.3 からは左のタブで項目を選択するようなデザインに変更されています。
Ver 9.2 より前の表示
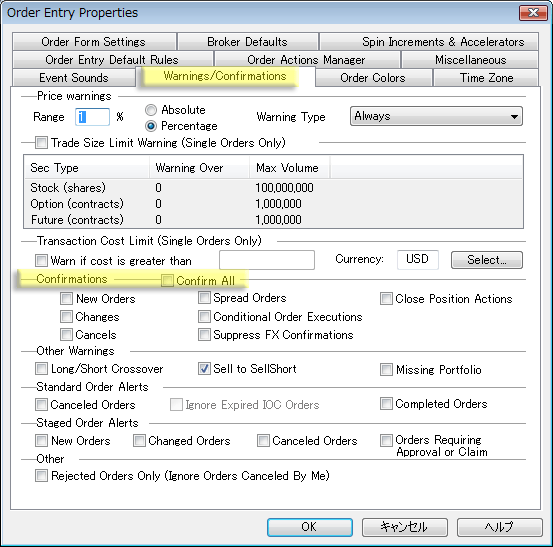
Confirm All Trades にチェックが入っていないかどうかを確認してください。
Confirm All Trades にチェックを入れると、黄色いゾーンにあるすべてのプロセスで、確認をしてきます。
つまり PCの前にいて、そのたびにOKボタンを押す必要があります。
こうした動作をさせたいときは、下のような位置、つまり右上にあるRequest
Confirmationにチェックを 入れてください。
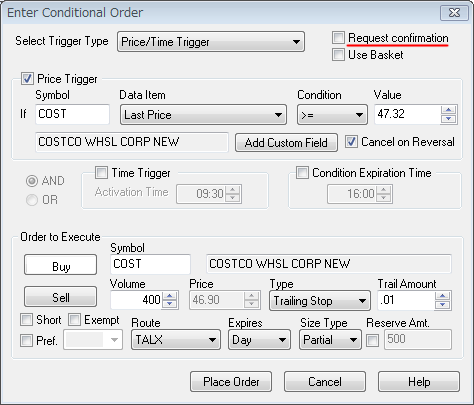
この場合は、指定した時間にPCの前にいる必要があります。
開かれた Confirmation ウィンドウで「OK」をクリックしないとオーダーは実行されませんのでご注意ください。
「はっち3号」を使ったトレードなどで、手仕舞いをするときなど、PCの前にいないで、自動的に執行させる場合は下のように「確認ボックスを表示させない」
必要があるため、チェックは必ず外しておいてください。
また、全てのConditionalOrderは、Real Tickが起動し、インターネットが接続されているときのみ有効です。
Conditiona Orderをいれても、Real Tickを閉じたり、インターネット接続が切れてしまった場合、オーダーは通りません。
例えば、マーケット終了5分前に売却するConditionalオーダーを送信して就寝したあとで回線が切れてしまった場合、そのオーダーはキャンセルされてしまいます
。
ですから十分な注意が必要です。
そうしたケースでは念のためにブローカーへ、マーケット終了5分前にはポジションが残っていないかどうかを、確認しておいてもらえば安心です。
ただ、こういうサービスをしてくれる、ブローカーを選択する必要がありますけどね。
トレードの記録はどこで見る?
トレードの記録は、C ドライブの TAL フォルダーの下に Trading
フォルダーが自動生成されます。
その中にエクセル形式でトレードの記録が保存されています。
リアルティック用損益計算ツール
2009年4月から、ブレイクスキャンのサービスを受けられている方のために提供されています。
使用方法の詳細はこちらをご覧ください。
Real
Tick に関してのお問い合わせ先
NWT ファイナンシャルグループ
Daytradenet
Top へ戻る